Hello Everyone! This blog is dedicated to one of the Windows errors. Windows is considered to be one of the most reliable Operating System among all the Operating System. But we cannot deny the fact that the users face multiple malfunctioning while using it. But it is so dependable that the users always choose MS Windows as their first priority when it comes to Operating System. As I have earlier mention in the same paragraph that we are here with this blog to discuss about one of the Windows errors and that is “This device cannot start (code 10) operation failed the requested operation was unsuccessful Wi-Fi.”
As displayed in the above error message that it’s a driver error which is faced by the users of Windows 7/8/8.1/10/11 when they plug a device it stops working properly and when they check it on the device manager the below mention error message gets displayed:
This device cannot start. (Code 10) {Operation Failed} The requested operation was unsuccessful
This device cannot start. (Code 10) A device which does not exist was specified
Now the question is what does this error mean and under which situations the error message is generated in Device Manager and what are its consequences?
As mentioned above it’s a driver error which clearly indicates that the driver for the particular device is unable to load.
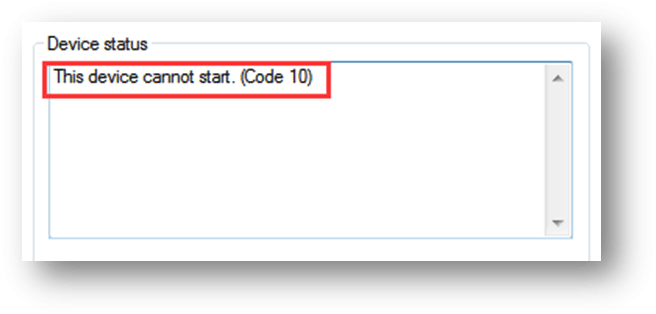
Circumstances which creates Code 10 error in Device Manager
- The Device Manager do not have sufficient information to identify the error that has been displayed by Device Manager
- The Drivers which the device needs is unable to start
- Device Manager is unable to start the device
Reasons for This device cannot start (Code 10)
- On the basis of experience of several users we have concluded that you can end up with the current situation due to wrong device settings.
- If the installed drivers are outdated, missing or corrupted then it can be a strongest reason to end up with the above situation
- You are likely to encounter the above trouble if any of your hardware is damaged.
- Another important reason to face the error is when the device manager is unable to understand the error generated by the driver.
- But in all the above cases, one thing is common that is improper functioning of the hardware.
Troubleshooting Methods forThis device cannot start (Code 10)
Preliminary Tip
The very first thing we will suggest you is reboot your machine. Rebooting will refresh your software and we are not assuring you that this will fix your error but after rebooting when you apply the fixes to resolve the issue then the fix will work more efficiently.
After rebooting the system, you are suggested to change the connected USB Port with another one and the plug the USB device into a different machine. If it not working on different machine then the issue is with the device. In such case you need to contact the device manufacturer or if possible the replace the device.
Method 1: Undo the Latest changes on your Device Driver
You need to recollect that are you getting this device cannot start (code 10) operation failed the requested operation was unsuccessful issue after installing any device or doing modification in Device Manager. If your answer is yes then you need to g for a roll option and to do so follow the below mention guidelines:
- In the first step just remove or reconfigure the latest installed device
- Then Roll back the driver to a Version earlier to your update
- Go for a System Restore to undo the current changes on device manager
- You can simply uninstall every device in the Universal Serial Bus Controller section in Device Manager, if the above error code appears on USB device. USB Mass Storage Device, USB Root Hub and USB Host Controller can be any involved elements
Method 2: Update the Device Drivers
We have earlier mentioned that the drivers play a vital role in this current situation. So it is very important to update the drivers time to time. You need to update your drivers if your driver is updated, corrupted or incompatible. You can follow the below mention steps to do so:
- First of all tap on the Start menu search >type in Device Manager and press the Enter key
- Then choose the device which is creating problems (there must be a yellow triangle with exclamation mark to left of it.)
- After that right-click the particular device>select Properties
- Click on the Driver menu tab>select Update Driver
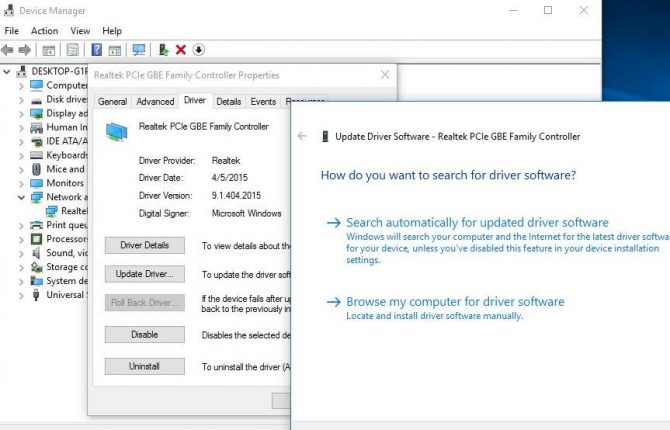
- Select search automatically for updated driver software, after that it will check for the most compatible driver for that device and then it will download and install it.
Alternatively, you can go for an Automatic Driver Tool. This is an advanced tool which will update the drivers with the most suitable one. And it will fix all the driver related issues of your machine in just few clicks.
⇓Download Driver Tool Here⇓
Method 3: Update the Windows
After updating the drivers we will suggest you to update your Windows also. Updating the Windows to the latest version will fix all the glitches in the software and will offer you new features.
Method 4: Try Older Driver Version
We always suggest users to use the latest driver version as it is highly compatible with the system. But sometimes it happens when the older version works better than the newer one. So in order to get rid of This device cannot start (Code 10) error you can switch to the older version driver.
For this you need to visit the manufacturer’s website and there you can check the device brand or you can search on the internet if you find it he download and install it. And check if it works for you or not.
Method 5: Use a Powered USB Hub
It has been observed that the some of the USB consumes more power than universal USB Ports which are provided by the system. So in order to get past the above error you can go for a powered USB Hub.
Method 6: Perform a clean Install of Windows
If you are still struggling with This device cannot start (code 10) operation failed the requested operation was unsuccessful, then we suggest you to perform a clean installation of your Windows. But make sure to back up your computer data, because performing a clean installation will erase all your data.
Method 7: Modify the Related Value in Registry Editor
Note: don’t forget to back up the registry key before applying the method. Once you are done with the backup process then follow the below mention steps to do the modification:
- First of all press Win+ R key
- Type in regedit>press Enter to enter he Registry key
- Then go to HKEY_LOCAL_MACHINE\SYSTEM\CurrentControlSet\Control\Class . Here you will see many Class GUID like {4D36E965-E325-11CE-BFC1-08002BE10318}, {4D36E967-E325-11CE-BFC1-08002BE10318}, {4D36E968-E325-11CE-BFC1-08002BE10318}
- You have to select Class GUI> choose the UpperFilters and LowerFilters and after that delete them.
Method 8: Replace the Damaged Device
You are reading this it means you are still stuck with the error. In such case you can also try to replace the damaged/ faulty device. But the damaged device may be data storage drive which contains many files on the device. And if you replace you may face a data loss. So we suggest you to for a data recovery tool. This tool will restore data and deleted files from hard drives, memory cards, pen drives, and many more.
⇓Download Data Recovery Tool Here⇓
Final thoughts
That’s all about This device cannot start (code 10) operation failed the requested operation was unsuccessful Wi-Fi.” Now it’s your turn to follow the guidelines and get rid of the error. I really hope that the above mention methods will surely help you in troubleshooting the issue.
Apart from this, kindly feel free to write us on our Facebook and Twitter Page if you have any queries or concerns regarding this post. Thanks for Reading.
Good luck with the fixes.

