What is ‘Excel found unreadable content’ error – Microsoft Excel error in Windows 10?
If you are facing ‘Excel found unreadable content error’ in Windows 10 computer while trying to open a Microsoft Excel Spreadsheet or try to open MS Excel document, then you are in right place for the solution. Here, you will be guided with easy steps/methods to resolve the issue. Let’s starts the discussion.
‘Microsoft Excel’: Microsoft Excel is spreadsheet software designed & developed by Microsoft for Microsoft Windows, MacOS, Android and iOS based devices. Microsoft Excel features calculation, graphing tools, pivot tables, and macro programming language VBA (Visual Basic for Application). It is part of Microsoft Office Suite (package) of software. Excel is also available for web as Excel for the web is free lightweight version of Microsoft Excel available as part of Office on the web.
However, several users reported that they faced ‘Excel found unreadable content error’ while they tried to open spreadsheet in Windows 10 computer. Some users also reported that the issue only occurs with a particular document while some says the issue is occurring with every Excel documents. This issue prevents you from accessing/opening Microsoft Excel documents/spreadsheet for some reasons. There could be several reasons behind this error including required administrator permission to given to Excel program or Excel file you trying to open.
In such case, you can grant administrator permission to Excel program and then retry opening Excel document/spreadsheet and check if it works for you. This issue can also be occurred if the file you are trying to open, is set to Read-Only. If you are access the Excel file with Read-Only, then you can simply move the file into different folder to refresh the permissions and check if it works for you.
If you are facing this error with .XLS formats of Excel file whether it becomes unusable or it will trigger an error every time, then you can convert it into different formats either directly from Excel or by using some third-party Office suite. Another possible reason behind this issue can be missing Visual Basic components, Excel cache is full or low on memory. In such case, you can reinstall Visual Basic component and clear cache of Excel in order to fix the issue.
Excel found unreadable content error can also be occurred if file you are trying to open is blocked for some security reasons. You can unblock the file in order resolve the issue. Also, you can disable hardware acceleration feature in Excel settings because if system doesn’t support hardware acceleration, it may cause some error like Excel error in this case. Let’s go for the solution.
How to fix Excel found unreadable content error in Windows 10?
Method 1: Fix ‘Excel found unreadable content error’ with ‘PC Repair Tool’
‘PC Repair Tool’ is easy & quick way to find and fix BSOD errors, EXE errors, DLL errors, problems with programs/applications, malware or viruses issues, system files or registry issues, and other system issues with just few clicks. You can get this tool through button/link below.
⇓ Get PC Repair Tool
Method 2: Run Microsoft Excel with Administrator
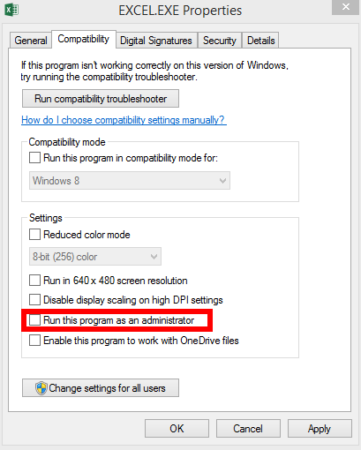
You can provide administrator permission to Excel program in order to fix the error.
Step 1: Type ‘Excel’ in ‘Windows Search Box’ and right-click on ‘Microsoft Excel’ from results appear, and select ‘Run as Administrator’, and click ‘Yes’ if asked to grant administrator permission
Step 2: Once Excel application opened, click on ‘File > Open’ and try opening the spreadsheet or Excel file that was causing ‘Excel found unreadable content’ error and check if the error is resolved.
Method 3: Move the Excel file that is causing error, to different folder
This error can be occurred if file is saved in folder that is set to Read-Only. In such case, you can move your excel file different folder in order to change permission. If you can’t move the file, and you can copy the file from problematic folder and then paste it anywhere on your computer, and check if the error is resolved.
Method 4: Save the file as Web Page
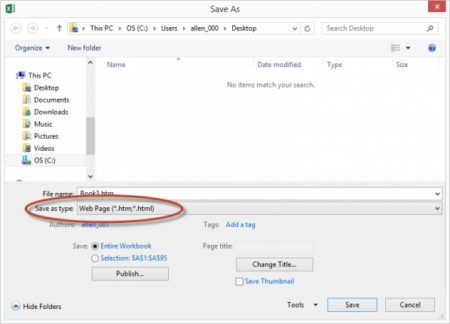
One possible way to fix the issue is to save the Excel file that is causing error, as Web Page and then open the file in browser as it is saved in HTML file format and then you can convert it to XLX file again.
Step 1: At first, open the page that is showing the error, click ‘yes’ at error prompt. Now, go to ‘File > Save As’ and click ‘Browse’, type the filename like excel1 and select ‘Web Page (.htm or .html) from dropdown under ‘Save as Type’ and hit ‘Save’ option to save the file. Your file is now converted into HTML file
Step 2: Now, open ‘Excel’ program via Windows Search, and go to ‘File > Open’ and locate the HTML file you created in above step and open it
Step 3: Once opened, go to ‘File > Save > Save as’ and save the file as ‘Excel 97-2003 (.xls)’ format and hit ‘Save’ to save the changes
Step 4: Now, try opening converted Excel document and check if the error is resolved.
Method 5: Install Visual Basic Component [For Office 2010/2013]
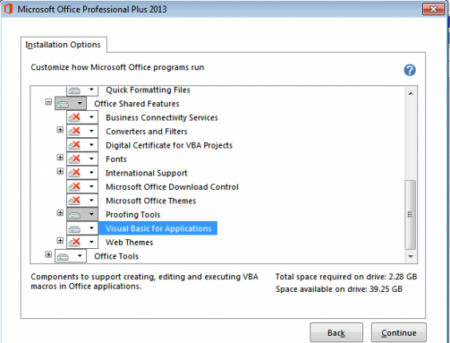
As mentioned, this issue can be occurred due to missing Visual basic components from your Office application. You can install Visual Basic components in order resolve the issue.
Step 1: Open ‘Control Panel’ in Windows 10 via Windows Search and go to ‘Uninstall a Program > Programs & Features’
Step 2: Find and select ‘Microsoft Office Installation’ list of programs, click ‘Change’
Step 3: In Microsoft Office Setup, choose ‘Add or Remove Features’ option and click ‘Continue’
Step 4: In next window, scroll through the list of add-ons that can be installed on Microsoft Office and expand ‘office Shared Features’ associated dropdown, right-click on Visual Basic for applications and select ‘Run from my computer’ and then hit ‘Continue’ button
Step 5: Follow on-screen instructions to finish Microsoft Office upgrade. Once done, restart your computer and check if the error is resolved.
Method 6: Close all opened Excel files and then re-open Excel
Sometimes, this error can be occurred if you have more than one Excel file open at the same time. In such case, you can close all opened files in order to clear the Excel cache and then re-launch Excel to open file. To do so, you can proceed to close all opened files after clicking ‘No’ at the error prompt and once you have closed all files, re-launch Excel program and retry opening the file that was causing error, and check if it works for you.
Method 7: Save the file for Excel 97/2000 format using Apache OpenOffice
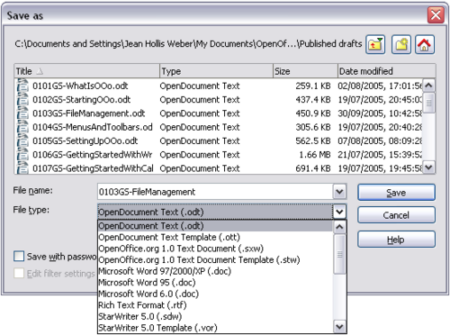
You can convert Excel file (.xls) to older format Excel 97/2000 using Apache OpenOffice in order to resolve the error.
Step 1: At first, download Apache Open Office from OpenOffice.org official page of visit ‘https://www.openoffice.org/’ page for this.
Step 2: Once downloaded, double-click on downloaded setup file and follow on-screen instructions to finish installation. You can choose ‘Custom setup’ and disable evert module except of Openoffice Calc and once installed, restart your computer
Step 3: At next startup, right-click on excel file that was causing error, and select ‘Open with > OpenOffice Calc’. You might be prompted to configure OpenOffice if you open it for first time, finish the configuration and then open file inside OpenOffice Calc
Step 4: Once opened, go to ‘File > Save As’, name a filename to something else and select ‘Save as type’ dropdown and choose ‘Microsoft Excel 97/2000/XP’, and then hit ‘Save’ option to save the file
Step 5: Now, close ‘OpenOffice Calc’ and open Microsoft Excel and retry opening file in Excel app and check if it works for you.
Method 8: Make sure Excel file is not blocked
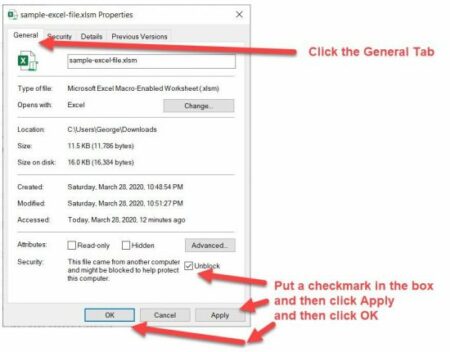
This error can be occurred if the file you are trying to access, is blocked for some reasons. In most cases, this is reported to happened with Excel file that have been downloaded or received via email. You can unblock the file in order to fix the issue.
Step 1: Open ‘File Explorer’ and locate the file that was giving error
Step 2: Right-click on file and select ‘Properties’
Step 3: In ‘Properties’, under ‘General’ tab, select ‘Unblock’ checkbox if unchecked, and hit ‘Apply’ and ‘OK’ button to save the changes
Step 4: Once done, retry opening the Excel file and check if the error is resolved.
Method 9: Disable Hardware Acceleration Feature
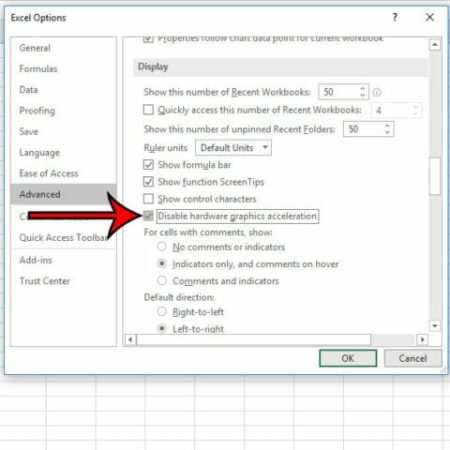
Another possible way to fix the issue is to disable Hardware Acceleration feature under ‘Advanced Microsoft Excel Settings’.
Step 1: Open ‘Microsoft Excel’ app via Windows Search and go to ‘File > Options > Advanced’
Step 2: In right pane, scroll down to ‘Display’ section and check ‘disable hardware graphics acceleration’ option and hit ‘OK’ button to save the changes
Step 3: Once done, restart Excel app and retry opening the file that was giving the error and check if it works for you.
Conclusion
I am sure this post helped you on How to fix Excel found unreadable content error in Windows 10 with several easy steps/methods. You can read & follow our instructions to do so. That’s all. For any suggestions or queries, please write on comment box below.


