There is a wide range of software and applications compatible with Windows platform for a very long time. But sometimes, the software developer fails to maintain the software over a period a time and hence you are left in a heave. It becomes a difficult situation especially for the business professionals or students who have to use a piece of old software in their modern PC with latest Windows OS. If you are wondering on how to run older software on Windows 10 or Windows 11 then we have some solution for you. Some effective steps have been compiled here that will allow you to run software or apps that were especially designed to run on Windows XP or even for Windows 95.
In this blog, multiple steps and ways has been discussed in order to run older programs on the latest Windows 11 and Windows 10. In case of getting driver or graphics related error, you can execute the troubleshooting methods that has been explained here. Be sure that the old software you are using is genuine and is free from any bugs, or malware.
How to Make Old Software Compatible with Windows 10 and Windows 11
- Go to the EXE file of the old program that you want to run. Once the .exe file gets located, right click on it for opening its properties.
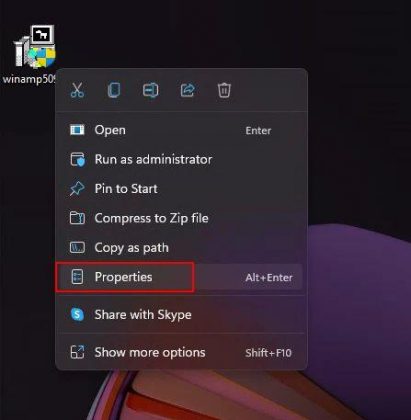
- Go to “Compatibility tab” section and click on the checkbox asking for “Run this Program in compatibility mode for”
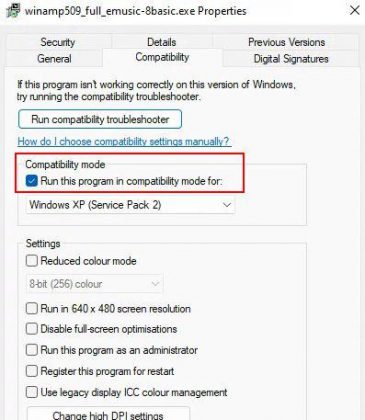
- In the next step, click on the drop option in order to choose the compatible Windows version of the old program. Here you can select “Windows XP (Service Pack 3)” for running the older apps. Click on “Apply” for saving the changes.
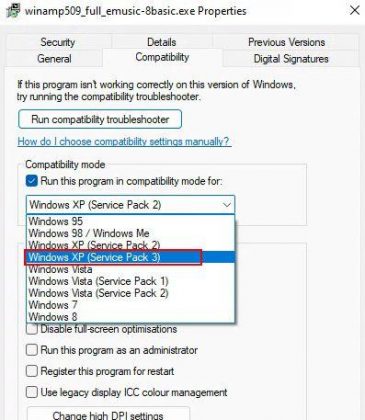
- Double click on the exe file and it will run smoothly without showing any type of error. For example, the older version of Winamp run test has been shown in the picture below.
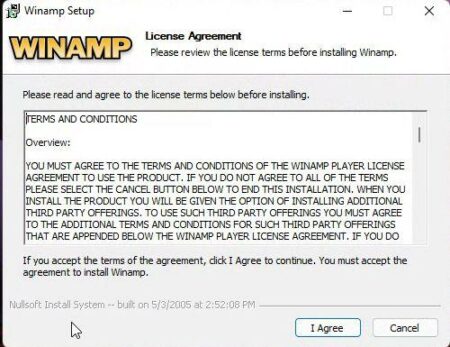
- In unfortunate situation, if you still see the error then enable the “Run this program as an administrator” under the “compatibility” tab.
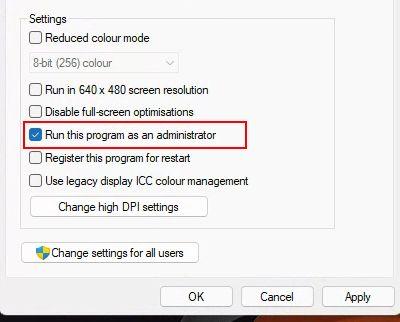
- You can select Windows Vista, 7, Windows 98 or 95 or whatever does the trick for you.
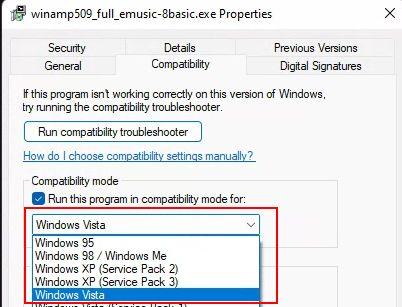
- In case if error appears related to graphics or resolution then enable the checkbox “ Run in 640 * 480 screen resolution” and “Reduced Color Mode”.
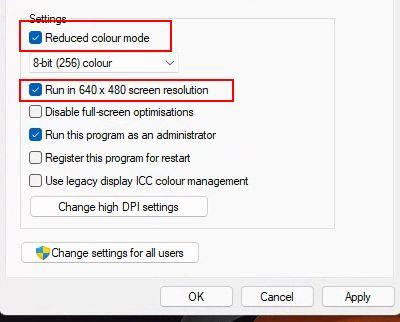
- On the other hand, if the old program doesn’t runs or response at all then click on “Run compatibility troubleshooter” under the “compatibility” option.
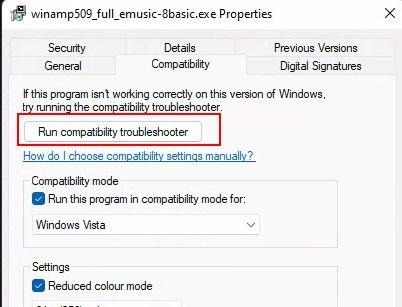
- Select “Try recommended settings”. Your PC latest OS version (including Windows 10 and Windows 11) will automatically detected the correct compatible settings to run the old program on your work-station.
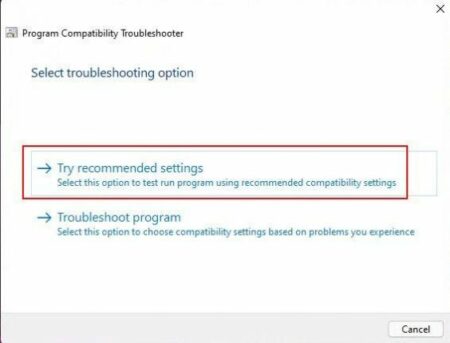
Run the Old Programs by Disabling the Driver Signature Enforcement
Some time, older apps doesn’t run on the Windows 10 or Windows 11 due to driver related issues. In such case, you have to disable the driver signature enforcement. Let see how to do this.
- Go to “START” menu and open the Power menu. Press and hold the “SHIFT” key while pressing on the “Restart” button
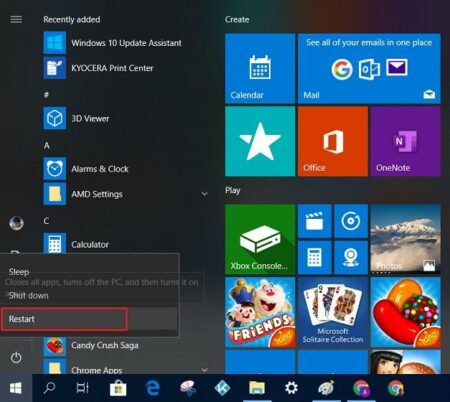
- The PC will start to a blue screen. Press on the “Troubleshoot’ menu
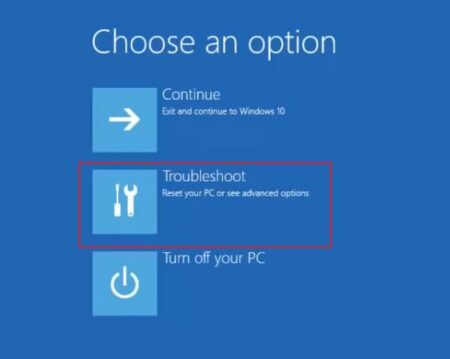
- Click on “Advanced Options”
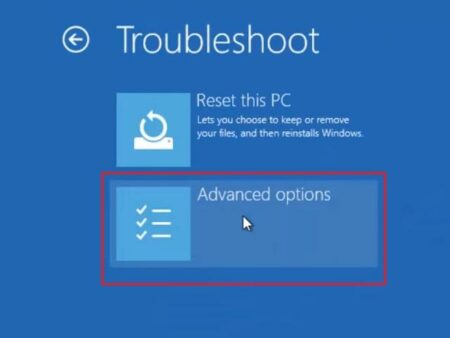
- Press on “Startup Settings” then click on “Restart” and then boot in the startup menu
- You will notice an option to disable the driver signature enforcement. Press “7” or “F7” key to boot without driver signature enforced.
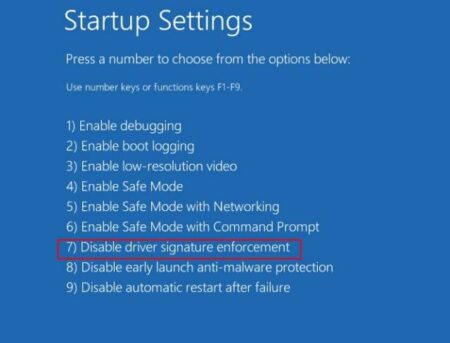
- After completing the steps, you will be able to boot the Windows 10 or 11 without the driver signature enforcement. This time, when you install the old software in your new and latest Windows PC, it will work fine.
Creating a Virtual Machine can help to use old software
If you unable to run an old software on your Windows 10 or 11, then create a virtual machine. Use the ISO image of the older OS and run it on “virtualBox”. The ISO image can also be extracted if got the CD.
- Download a virtualization software
- Select the Windows OS, add the ISO image, allot RAM, CPU cores etc. and complete the setup
Now run the virtual machine and you are done.

