Here in this blog we will teach you how to play It Takes Two on PC Split-Screen, so if you are too looking for the same then keep scrolling the article. So without any further delay let’s get started with the discussion.
It Takes Two is an action adventure platform available for MS Windows, PlayStation 4,PlayStation 5, Xbox One and Xbox Series X/S. This game does not have a single player option it requires 2 players.
Can we play It Takes Two on split-screen?
It Takes Two is a game that takes full advantage of the co-op feature. That being said you can enjoy the game with one other person either online or locally through the split-screen feature.
In order to enable Split-screen all you need to do is just select “Play Locally” option after you launch the game and connect the second controller to your console. Once done then enjoy the game with your partner or a friend sitting just next to each other.
You may also read: How to fix It takes two Controller not working (PC, Xbox & PS4)
How to play It Takes Two on PC Split-Screen?
Follow the below mention steps to enable It Takes Two Split-Screen on PC
Step 1: First of all launch It Takes Two on the system> then click Play Local >then press Enter key to join as the local player one.
Step 2: Connect an external controller to the PC. Any gamepad will work both from Xbox and PS4> Now press the cross button on the PS console or the A button on the Xbox comptroller to join as the local player two.
Step 3: Select the character you want to play and then you can start enjoying the game.
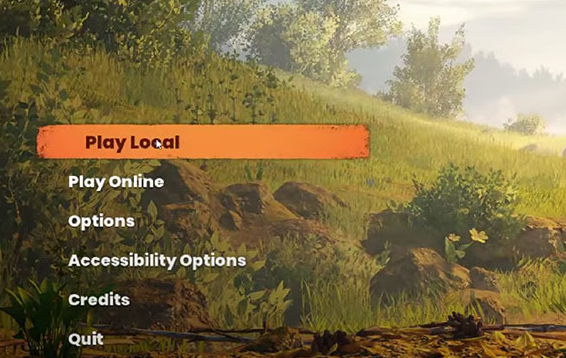
How to play/enable It Takes Two Split Screen on PS?
Follow the below mention steps to proceed:
Step 1: First of all launch It Takes Two on the PS Console> Select Play Local
Step 2: Now go back to the PS home screen and open Settings>Devices/Accessories> Bluetooth Devices/Accessories
Step 3: Then hold down the PS button + the Create/Share button (on the left of the touchpad) on the second controller.
Step 4: You will see the white light blinking and then the controller will be found by the console
Step 5: Now use the first controller to select the second controller. Register this Bluetooth device/accessory
Step 6: Use the second controller to add a new user> play as a guest /quick play.
Step 7: Go back to the game in order to join the second controller as the player two> finally select the character & start enjoying the game.
How to play It Takes Two Split Screen on Xbox?
Follow the below mention steps to enable split screen on Xbox:
Step 1: Firstly turn on the second controller >then hold down the single button at the top of the controller and after that you will see Xbox logo blinking.
Step 2: After that press the corresponding button on the Xbox Console
Step 3: Launch the game on the Xbox device and follow the on-screen instructions to play It Takes Two couch co op.
Frequently Asked Queries
Does It Takes Two Support Cross-Play?
The answer is NO. Though it runs on all the major platforms but it does not actually support cross-play between the platforms. It means you are playing this game on PC then you won’t be able to play with friends who play on Xbox or PS.
It does support cross-generation, however means you will be able to play with your playmate who has the same platform as you but a different generation. For instance: PS4 & PS5 or Xbox One & Xbox Series.
Can you play It Takes Two with two keyboards?
No it is not feasible. There must be at least one controller. Because whenever one of the players activates remote play, the keyboard input become shared when it’s allowed and both are player 1 which stops the players from being able to play together. It makes remote play unusable. So as a solution ne need to use keyboard as controller option that allows to register one or more local keyboards as different controllers for the game and would allow the use of two keyboards locally to play together as well.
Well that’s all about How to play It Takes Two on PC Split-Screen. If you liked the blog keep visiting the site for more useful articles.

