What is ‘Web Page might be temporarily down’ error on Google Chrome in Windows 10?
If you facing ‘Chrome Web Page might be temporarily down’ or ‘Web Page might be temporarily down or it may have moved permanently to new web address’ error on Google Chrome browser in Windows 10 computer while trying to visit/access specific website, then you are in right place for the solution. Here, you will be guided with easy steps/methods to resolve the issue. Let’s starts the discussion.
‘Web Page might be temporarily down’ on Google Chrome: It is common Google Chrome error usually appeared when you try to access/visit specific website on Google Chrome browser. Usually, this error problem is occurred with specific website or it might be your favourite website that indicates there is some issue with the site you trying to access like the website is temporarily down, or it may have moved permanently to a new web address. This Google Chrome error is appeared with some error codes like ‘ERR_FAILED’ or some others. Let’s a look at error message.
“The webpage at——— might be temporarily down or it may have moved permanently to a new web address”
Here, ‘——–’ will be the webpage address (URL) of webpage you are trying to access on Google Chrome but it fails with error. The possible reasons behind this issue can be the interference of your antivirus/firewall program or some other conflicting software installed in computer, issue with internet connection, bad configured internet settings, outdated browser and Windows OS, incorrect system date & time and others.
Poor internet connection could be another possible reason behind the issue. You should make sure you have stable internet connection and there is no issue with internet connection at all. You can fix your internet connection issue if any, in order to resolve this Google Chrome error. This issue can also be occurred if your antivirus/firewall program is blocking certain websites/WebPages from accessing for some security reasons or due to its over security feature. You can fix the issue by disabling your antivirus/firewall temporarily in computer.
‘Google Chrome Web Page might be temporarily down’ issue can also be occurred due to some conflicting software installed in your computer. You can uninstall such conflicting software in order to resolve the issue. Also, this issue can be occurred due to some issue in your browser itself. In such case, you can try to fix the issue by updating your browser. Also, correct your system & date if it is not correct in your computer. Let’s go for the solution.
How to fix Chrome Web Page might be temporarily down issue in Windows 10?
Method 1: Fix ‘Chrome Web Page might be temporarily down’ issue with ‘PC Repair Tool’
If you are facing this problem due to some issue in your Windows computer, then you can try to fix the issue with ‘PC Repair Tool’. This software offers you to find and fix BSOD errors, DLL errors, EXE errors, problems with programs/applications, malware or viruses infections in computer, system files or registry issues, and other system issues with just few clicks.
Method 2: Disable Experimental QUIC protocol
Step 1: Open ‘Google Chrome’ and type ‘chrome://flags/’ in URL bar and hit ‘Enter’ key to open the page
Step 2: In the opened page, ignore the ‘Careful’, these experiments may bite warning. Now, scroll down to ‘Experimental QUIC Protocol’, click the dropdown and select ‘Disable Function’
Step 3: Once done, restart Google Chrome and check if the error is resolved.
Method 3: Disable your antivirus/firewall program in Windows 10
As mentioned, this issue can also be occurred due to interference of your antivirus/firewall program installed in computer. You can try to fix the issue by disabling antivirus/firewall program in your Windows 10 computer. If disabling antivirus didn’t work for you, you can uninstall your antivirus completely and check if it works for you. Once resolved, you can try switch to different antivirus software and if the issue is still persist, try next procedures.
Method 4: Uninstall problematic software in Windows 10
Sometimes, this issue can be occurred due to some conflict issue with some other software installed or recently installed software in your computer. In such case, you can uninstall such conflicting programs from computer in order to fix the issue. To do so, open ‘Control Panel’ in Windows 10 and go to ‘Uninstall a Programs > Programs & Features’, find and select the recently installed program that is causing conflict issue with Google Chrome, and uninstall it. Once done, restart Google Chrome browser and try accessing the site, and check if the error is resolved.
Method 5: Remove problematic Google Chrome extensions
This issue can also be occurred due to some problematic extensions installed in your browser. You can remove the problematic extensions in order to fix the issue.
Step 1: Open ‘Google Chrome’ browser and click on ‘Three-Dots’ icon at top-right corner, and select ‘More Tools > Extensions’
Step 2: In the opened page, Click on ‘Switch’ next to extension you want to disable/remove. Repeat the same steps for all available extensions
Step 3: Once done, close and restart Google Chrome browser and check if the error is resolved.
Method 6: Uninstall and Reinstall Google Chrome
This issue can be occurred due to some issue with Google Chrome itself. You can uninstall and then reinstall Google Chrome in order to fix the issue. To do so, open ‘Control Panel’ in Windows 10 and go to ‘Uninstall a Program > Programs & Features’, find and select ‘Google Chrome’ and uninstall it. Once uninstalled, download and install latest version of Google Chrome or Google Canary in your computer. Once installed, open Google Chrome and check if the error is resolved.
Method 7: Perform Winsock reset in Windows 10
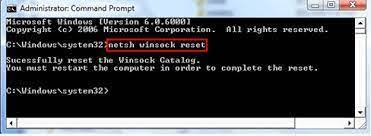
One possible way to fix the issue is to perform Winsock reset in your computer.
Step 1: Press ‘Windows + X’ keys on keyboard and select ‘Command Prompt as Admin’
Step 2: Type the following commands one-by-one and hit ‘Enter’ key after each to execute
ipconfig /release
ipconfig /renew
ipconfig /flushdns
netsh int ip set dns
nnetsh winsock reset
Step 3: Once executed, restart your computer and restart Google Chrome, and check if the error is resolved.
Method 8: Make sure Google Chrome is up-to-date
Outdated Google Chrome browser could be another possible reason behind the issue. You can update the browser in order to fix the issue.
Step 1: Open ‘Google Chrome’ and click on ‘Three-Dots’ icon at top-right corner and select ‘Help > About Google Chrome’
Step 2: This will automatically update your Google Chrome browser to latest available update version.
Step 3: Once done, restart Google Chrome browser and check if the error is resolved.
Method 9: Make sure your System date & time and time zone is correct
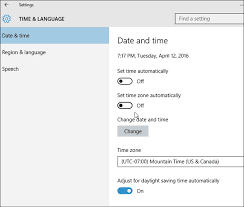
You can check and correct system time zone in order to fix the issue.
Step 1: Right-click on ‘Clock’ icon on taskbar and select ‘Adjust Date/time’ option
Step 2: In the opened page, locate ‘Set time automatically’ option and disable it. Wait for few moments and after that, enable this option again and check if the error is resolved.
Method 10: Reset your Internet Options settings in Windows 10
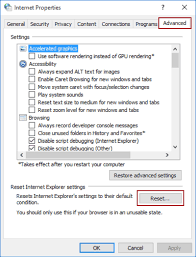
Bad configured internet settings could be reason behind the issue. You can perform reset internet settings in order to fix the issue.
Step 1: Type ‘Internet Options’ in Windows Search box and open it from results appear
Step 2: In the opened window, click on ‘Advanced’ tab and click on ‘Reset’ button and click ‘Reset’ button again to confirm resetting. Once done, restart Google Chrome and check if you can access the website without any issue.
Conclusion
I am sure this post helped you on How to fix Chrome Web Page might be temporarily down issue in Windows 10 with several easy steps/methods. You can read & follow our instructions to do so. That’s all. For any suggestions or queries, please write on comment box below.


