What is ‘Cisco AnyConnect no valid certificates available for authentication’ in Windows 10?
In this article, we are going to discuss on How to fix Cisco AnyConnect no valid certificates available for authentication, Cisco AnyConnect certificate store Override in Windows 10. You will be guided with easy steps/methods to resolve the issue. Let’s starts the discussion.
‘Cisco AnyConnect’: Cisco AnyConnect Secure Mobility Client is multifaceted endpoint software product. It doesn’t only provides VPN access through Secure Socket Layers (SSL) but also offers enhanced security through various built-in modules. These include the Cisco Network Access Manager, Cisco AnyConnect ISE Agent and Cisco AnyConnect Web Security Client. It is available across a broad set of platforms, including Windows, MacOS, Linux, iOS, Android and more.
‘Cisco AnyConnect no valid certificates available for authentication, AnyConnect certificate store Override error’: It is common error associated with Cisco AnyConnect usually occurred when Cisco AnyConnect is unable to access the Cisco AnyConnect Certificate Store and therefore doesn’t find valid certificate. This issue indicates you are unable to access Cisco AnyConnect Certificate Store in your Windows computer and when you attempt to access Cisco AnyConnect Certificate Store, it fails with Cisco AnyConnect certificate store Override error.
There could be several reasons behind the error including the corrupted Cisco AnyConnect Client app itself, interference of Windows Firewall or third-party antivirus/firewall program, issue with Virtual Adapter Driver, and other Windows issues. It is possible to fix the issue with our instructions. Let’s go for the solution.
Table of Contents
How to fix Cisco AnyConnect no valid certificates available for authentication in Windows 10?
Method 1: Fix Cisco AnyConnect certificate store Override with ‘PC Repair Tool’
‘PC Repair Tool’ is easy & quick way to find and fix BSOD errors, DLL errors, EXE errors, problems with programs/applications, malware or viruses issues, system files or registry issues and other system issues with just few clicks.
Method 2: Repair Cisco AnyConnect Client installation
Step 1: Open ‘Control Panel’ in Windows PC via Windows Search Box and go to ‘Uninstall a Program > Programs & Features’
Step 2: Find and select ‘Cisco AnyConnect’ app, and select ‘Change> Repair’ to repair it. Follow on-screen instructions to finish repairing and once done, restart your computer and check if the error is resolved.
Method 3: Allow Cisco AnyConnect VPN through Windows Firewall
Step 1: Open ‘Control Panel’ in Windows PC and go to ‘System and Security > Windows Defender Firewall > Allow app through Windows Defender Firewall’
Step 2: Click ‘Change settings’, make sure Cisco AnyConnect VPN is the list if not, click ‘Allow another app’ and add Cisco AnyConnect VPN installation.
Step 3: Tick the ‘Private’ and ‘Public’ checkbox next to ‘Cisco AnyConnect’ and hit ‘Ok’ button to save the changes and once done, check if the error is resolve.
Method 4: Check and update Virtual Adapter Driver
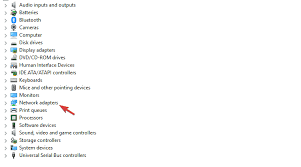
Step 1: Open ‘Device Manager’ in Windows PC via Windows Search Box and expand ‘Network Adapters’
Step 2: Right-click on ‘Virtual Adapter’ and select ‘Update Driver’, follow on-screen instructions to finish update and once updated, restart your computer and check if the issue is resolved.
Download or reinstall Virtual Driver update in Windows 10 [Automatically]
You can also try to update all Windows drivers including Virtual Driver using Automatic Driver Update Tool. You can get this tool through button/link below.
⇓ Get Automatic Driver Update Tool
Method 5: Change registry and repair Cisco AnyConnect VPN
Step 1: Open ‘Registry Editor’ in Windows PC via Windows Search Box and navigate to following path
HKEY_LOCAL_MACHINE/SYSTEM/Current/Control/SetServices/CVirtA
Step 2: Right-click on ‘DisplayName’ registry and select ‘Modify’ to edit, make sure that the only body of text which stands it Cisco System Adapter Driver under ‘Value Data’ and hit ‘Ok’ to save the changes. Once done, retry running Cisco AnyConnect and check if the issue is resolved.
Method 6: Update Cisco AnyConnect VPN Client
Step 1: Go to ‘ASDM > Configuration > Remote Access VPN > Network (Client) Access > AnyConnect Client Software’
Step 2: You can either replace the existing image or add a new one. Once done, connect to ASA and check if the issue is resolved.
Method 7: Create Trustpoints for each certificate being installed
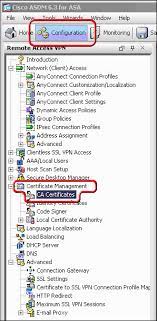
Step 1: Open ‘Cisco ASDM’ and under ‘Remote Access VPN’, click ‘Configuration’ tab, expand ‘Certificate Management’ and click ‘CA Certificates’ and click ‘Add’ button
Step 2: Assign ‘TrustPoint Name’ to certificate like ‘DigiCertCA2’ and select ‘Install from file’ radio button and browse ‘DigiCertCA2.crt’, and then click ‘Install Certificate’. Repeat this process of adding new trustpoint and installing certificate file for ‘DigiCertCA.crt’
Step 3: Under ‘Remote Access VPN’, expand ‘Certificate Management’ to ‘Identify Certificate’. Select the identity you created for CSR with ‘Expiry Data’ and click ‘Install > Install Certificate’
Step 4: Click ‘Advanced > SSL Settings > Edit > Primary Enrolled Certificate’ and select your certificate and then hit ‘Ok’ button. Once done, check if the issue is resolved.
Method 8: Uninstall and then reinstall Cisco AnyConnect VPN Client
Step 1: Open ‘Control Panel’ in Windows PC and go to ‘Uninstall a Program > Programs & Features’
Step 2: Find and right-click on ‘Cisco AnyConnect’, and select ‘Uninstall’ to uninstall it and after that, restart your computer
Step 3: After restart, download and reinstall latest & compatible version of Cisco AnyConnect VPN Client in your computer. Once installed, launch Cisco AnyConnect VPN Client and check if the issue is resolved.
Conclusion
I am sure this post helped you on How to fix Cisco AnyConnect no valid certificates available for authentication, Cisco AnyConnect certificate store Override in Windows 10 with several easy steps/methods. You can read & follow our instructions to do so. That’s all. For any suggestions or queries, please write on comment box below.


