What is ‘Cisco AnyConnect VPN connected but no internet access’ issue in Windows 10?
In this post, we are going to discuss on How to fix Cisco AnyConnect VPN connected but no network access, Cisco AnyConnect VPN connected but no internet access, Cisco AnyConnect VPN connection failed issue in Windows 10/8/7. You will be guided with easy steps/methods to resolve the issue. Let’s starts the discussion.
‘Cisco AnyConnect VPN: Cisco AnyConnect VPN is one of best VPN (Virtual Private Network) services from Cisco. It is secure mobility client a web-based VPN that doesn’t need any user side additional configuration it is also called IP Tunneling. It is secure method to access the servers on a remote location. Cisco AnyConnect VPN supports both IPsec and SSL options.
However, several Windows users reported that they faced Cisco AnyConnect VPN connected but no internet access, Cisco AnyConnect VPN connection failed, Cisco AnyConnect VPN connected but no network access issue on their Windows 10/8/7 computer when they tried to connect Cisco AnyConnect VPN. This issue indicates you are unable to connect Cisco AnyConnect VPN in your Windows computer.
Users explained that they were successful in Cisco AnyConnect VPN connection in Windows computer but it is still causing No Internet/Network issue, or sometimes they faced Cisco AnyConnect VPN connection failed issue when they attempt to connect Cisco AnyConnect VPN in Windows PC. There could be several reasons behind the issue including the interference of third-party antivirus/firewall program or Windows Firewall, issue with Cisco AnyConnect VPN Client app itself, issue with your network and its network settings, and other Windows issues. Let’s go for the solution.
Table of Contents
How to fix Cisco AnyConnect VPN connected but no network access in Windows 10/8/7?
Method 1: Fix Cisco AnyConnect VPN connected but no internet access issue with ‘PC Repair Tool’
‘PC Repair Tool’ is easy & quick way to find and fix BSOD errors, DLL errors, EXE errors, problems with programs/applications, malware or viruses issues, system files or registry issues, and other system issues with just few clicks.
Method 2: Repair Cisco AnyConnect VPN Client installation
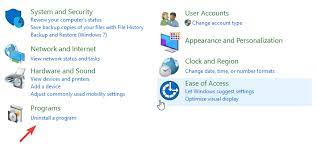
One possible way to fix the issue is to repair Cisco AnyConnect VPN Client installation in order to repair corruption in Cisco AnyConnect VPN Client installation.
Step 1: Open ‘Control Panel’ in Windows PC via Windows Search Box and go to ‘Uninstall a Program > Programs & Features’
Step 2: Find and right-click on ‘Cisco AnyConnect VPN’, and select ‘Change/Repair’ and follow on-screen instructions to finish repair process and once finished, restart your computer and check if the issue is resolved.
Method 3: Allow Cisco AnyConnect VPN through Windows Firewall
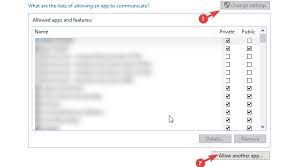
This issue can be occurred if Cisco AnyConnect VPN is blocked by Windows Firewall in computer. You can allow Cisco AnyConnect VPN through Windows Firewall in order to fix.
Step 1: Open ‘Control Panel’ in Windows PC using above method and go to ‘System & Security > Windows Defender Firewall > Allow an app through Windows Defender Firewall’
Step 2: Click ‘Change Settings’, click ‘Allow another app’ and add ‘Cisco AnyConnect VPN Installation’ folder
Step 3: Now, tick the ‘Private’ and ‘Public’ checkboxes next to Cisco AnyConnect VPN and then hit ‘Ok/Save’ to save the changes. Once done, check if the issue is resolved.
Method 4: Fix Cisco AnyConnect VPN connection failed issue using Registry Editor
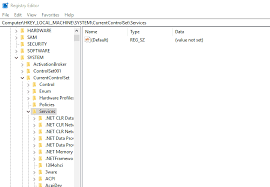
Step 1: Open ‘Registry Editor’ app in Windows PC via Windows Search Box and navigate to following path
HKEY_LOCAL_MACHINE/SYSTEM/Current/Control/SetServices/CVirtA
Step 2: Now, right-click ‘DisplayName’ registry entry and select ‘Modify’, Under the Value Data section, make sure that the only body of text which stands is the Cisco Systems VPN Adapter. For the 64bit version, the text is the Cisco Systems VPN Adapter for 64-bit Windows.
Step 3: Click ‘Ok’ to save the changes and retry running Cisco AnyConnect VPN and check if the issue is resolved.
Method 5: Update Virtual Network Adapter driver

Updating Virtual Network Adapter driver in Windows PC can resolve the issue.
Step 1: Open ‘Device Manager’ in Windows PC via Windows Search Box and expand ‘Network Adapters’ category
Step 2: Right-click on your Virtual Adapter driver and select ‘Update Driver’ and follow on-screen instructions to finish update process. Once updated, restart your computer and check if the issue is resolved.
Download or reinstall Virtual Network Adapter Driver Update in Windows PC [Automatically]
You can also try to update all Windows drivers including Virtual Network Adapter Driver using Automatic Driver Update Tool. You can get this tool through button/link below.
⇓ Get Automatic Driver Update Tool
Method 6: Install all pending Windows update
You can also try to fix the issue by install all available or pending Windows update in computer.
Step 1: Open ‘Settings’ App in Windows PC via Windows Search Box and go to ‘Update & Security > Windows Update’ and click ‘Check for updates’ button
Step 2: Download and install all available updates and pending updates in computer and once updated, restart your computer and check if the issue is resolved.
Method 7: Run Cisco AnyConnect VPN in Compatibility Mode
This issue can be occurred if Cisco AnyConnect VPN app is not running in Compatibility mode in computer. You can set Cisco AnyConnect VPN app to run in compatibility mode in order to fix.
Step 1: Open ‘File Explorer’ and navigate to following path
C:\Program Files (x86)\Cisco\Cisco AnyConnect Secure Mobility Client
Step 2: Find and right-click on ‘vpnui.exe’ and select ‘Properties’. Click ‘Compatibility’ tab, tick ‘Run this program in compatibility mode for’ checkbox and select ‘Windows 8’ or prior one from dropdown
Step 3: Hit ‘Apply > Ok’ button to save the changes and retry running Cisco AnyConnect VPN and check if the issue is resolved.
Method 8: Uninstall and reinstall Cisco AnyConnect VPN
If the issue is still persist, then you can try to fix the issue by uninstalling Cisco AnyConnect VPN and then reinstall it.
Step 1: Open ‘Control Panel’ in Windows PC and go to ‘Uninstall a Programs > Programs & Features’
Step 2: Find and right-click on ‘Cisco AnyConnect VPN’, and select ‘Uninstall’ to uninstall it and once finished, restart your computer
Step 3: After restart, download and install latest version of Cisco AnyConnect VPN app in Windows PC from Cisco official site. Once installed, try running Cisco AnyConnect VPN and check if the issue is resolved.
Conclusion
I am sure this post helped you on How to fix Cisco AnyConnect VPN connected but no network access, Cisco AnyConnect VPN connected but no internet access, Cisco AnyConnect VPN connection failed issue in Windows 10/8/7 with several easy steps/methods. You can read & follow our instructions to do so. That’s all. For any suggestions or queries, please write on comment box below.


