What is ‘Epic Games Launcher the necessary prerequisites have failed to install’ error in Windows 10/11?
In this post, we are going to discuss on “How to fix Epic Games Launcher the necessary prerequisites have failed to install in Windows 10/11”. You will be guided here with easy steps/methods to resolve the error. Let’s starts the discussion.
‘Epic Games Launcher’: Epic Games Launcher is software from Epic Games offers you to access Epic Games Store in your Windows 10/11 computer through Epic Games’ standalone launcher app. The storefront provides basic catalog, friends list management, matchmaking, and other features. Epic Games Launcher is similar to other gaming service launcher like Steam or Origin which hosts a plethora of gaming titles.
However, several Windows users reported they faced ‘Epic Games Launcher the necessary prerequisites have failed to install’ error on their Windows 10/11 computer when Epic Games Launcher tried to self-update. This issue indicates Epic Games Launcher is unable to accomplish self-update task and update fails with following error. Let’s take a look at error message.
“Self Update Failed
The necessary prerequisites have failed to install. Please contact support.
Error Code: SU-PQR1603
Search our knowledge base to learn more”
There could be several reasons behind the issue including corrupted or outdated Epic Games Launcher app itself, required administrator permission not given to Epic Games Launcher app, corrupted or missing Microsoft C++ Redistributable package or .Net framework issue, and other issues in your Windows computer. You should make sure Epic Games Launcher is allowed or granted to run with administrator permission.
This issue can be occurred due to corruption in Epic Games Launcher relating files itself. In such case, you uninstall Epic Games Launcher and then reinstall latest version of Epic Games Launcher in computer in order to fix the issue. Also, you can install latest Microsoft Visual C++ Redistribute package in computer in order to resolve the issue. Let’s go for the solution.
How to fix Epic Games Launcher the necessary prerequisites have failed to install in Windows 10/11?
Method 1: Fix Epic Games Launcher error with ‘PC Repair Tool’
‘PC Repair Tool’ is easy & quick way to find and fix BSOD errors, DLL errors, EXE errors, problems with programs/applications, malware or viruses issues, system files or registry issues and other system issues just few clicks. You can get this tool through button/link below.
⇓ Get PC Repair Tool
Method 2: Download and Install latest version of Epic Games Launcher
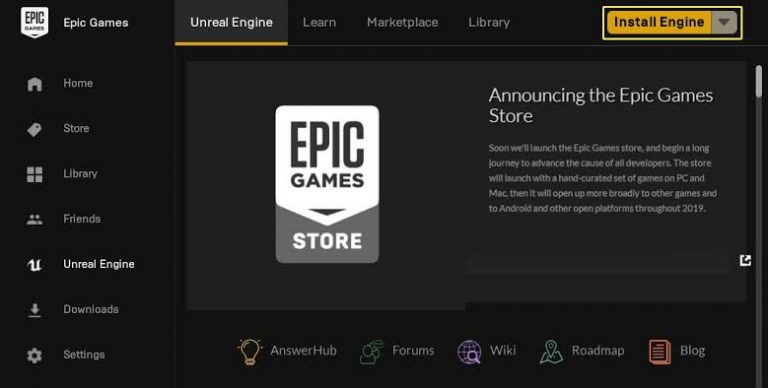
One possible way to fix the issue is to uninstall Epic Games Launcher completely from computer and then reinstall latest version of Epic Games Launcher in computer.
Step 1: Open ‘Settings’ App in Windows 10/11 via Windows Search Box and go to ‘Apps > Apps & Features’
Step 2: Find and select ‘Epic Games Launcher’, and click ‘Uninstall’ to uninstall it and after that, restart your computer
Step 3: After restart, open your browser and visit ‘https://www.epicgames.com/store/en-US/download’ page and download latest version of Epic Games Launcher, and then install it in your computer
Step 4: Once done, launch Epic Games Launcher and check if the error is resolved.
Method 3: Run Epic Games Launcher with Administrator permission
You can provide admisntrator permission to Epic Games Launcher app in order to fix the issue.
Step 1: Type ‘Epic Games Launcher’ in Windows Search Box, right-click on ‘Epic Games Launcher’ from result appear and select ‘Open File Location’
Step 2: Find and right-click on executable of Epic Games Launcher, and select ‘Properties’
Step 3: In ‘Properties’ window, click ‘Compatibility’ tab, tick ‘Run this program as an administrator’ checkbox, and then hit ‘Apply’ and ‘OK’ button to save the changes. Once done, retry running Epic Games Launcher and check if error is resolved.
Method 4: Download and install latest Microsoft Visual C++ Redistributable Package
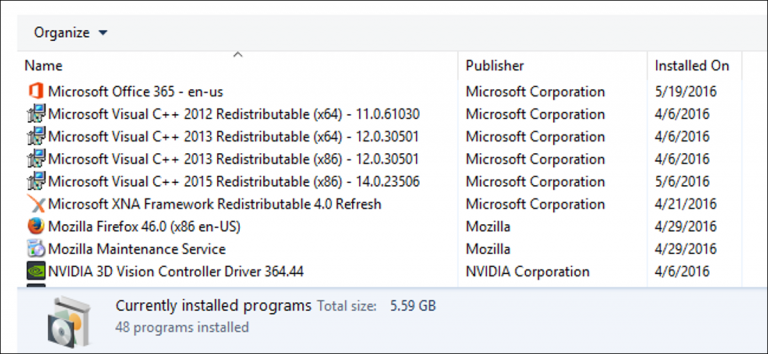
Corruption or missing Microsoft Visual C++ Redistributable package in your computer could be reason behind this error. You can install latest version of this package in computer in order to fix the issue.
Step 1: Open ‘Control Panel’ in Windows PC via Windows Search Box and go to ‘Uninstall a Program > Programs & Features’, find and uninstall previous Microsoft Visual C++ Redistributable package from there
Step 2: Now, open your browser and visit ‘Microsoft Official page’ and download & install latest version of Microsoft Visual C++ redistributable package from there in computer. Once installed, restart your computer and check if the issue is resolved.
Method 5: Install .NET Framwork 4.8
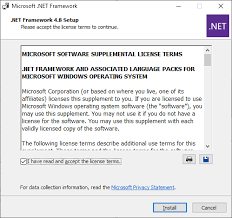
Another possible way to fix the issue is to install Microsoft .NET Framework version 4.8 in your computer. To do so, open your browser and visit ‘Microsoft DotNet official page’, download and install .NET Framework 4.8 from there in computer and once installed, restart your computer and check if it works.
Method 6: Modify Epic Games Launcher Target Parameter
Step 1: Close ‘Epic Games Launcher’ app, right-click on ‘Epic Games Launcher’ and select ‘Properties’
Step 2: In Properties, click ‘Shortcut’ tab, under ‘Target Field’, add ‘-SkipBuildPatchPrereq’ to end of line and then hit ‘Apply’ and ‘OK’ button to save the changes and check if the error is resolved.
Method 7: Assign Full Control permission to Target folder
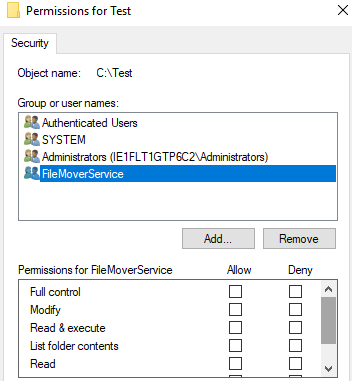
This issue can be occurred due to insufficient permission for Read/Write access Epic Games folder in your computer. You can assigned Full Control permission to folder in order to fix the issue.
Step 1: Open File Explorer and go to ‘Epic Games’ folder, right-click on Epic Games folder or file and click on Properties.
Step 2: Switch to Security tab, and you should see two sections
- Group or usernames that have an ownership right on that file
- Permissions for the selected user
Step 3: If you have trouble editing the file or copying files into that folder, then you need to change the permission. Click on the Edit button.
Step 4: It will open another window where you can select a user, and add missing permissions by checking the box against the type of permission like check ‘Full Control’ checkbox.
Step 5: Once you are done, click on ok, and then apply the changes. Once done, please check if the error is resolved.
Conclusion
I am sure this post helped you on How to fix Epic Games Launcher the necessary prerequisites have failed to install in Windows 10/11 with several easy steps/methods. You can read & follow our instructions to do so. That’s all. For any suggestions or queries, please write on comment box below.


