What is ‘Error applying Virtual Switch properties changes Hyper V’ in Windows 10?
If you are facing ‘Error applying Virtual Switch properties changes Hyper V’ error in your Windows 10/11 computer when you try to re-create a Hyper-V Virtual Switch for same physical network adapter, then you are in right place for the solution. You will be guided with easy steps/methods to resolve the issue. Let’s starts the discussion.
‘Hyper-V’: Microsoft Hyper-V (codenamed Viridian) and known before its release as Windows Server Virtualization, is a native hypervisor. It can create virtual machines on x86-64 system running Windows. Hyper-V superseded Windows Virtual PC as hardware virtualization component of client editions of Windows NT. Hyper-V was first released with Windows Server 2008, and has been available without additional changes since Windows Server 2012 and Windows 8.
However, several Windows 10/11 users reported they faced ‘Error applying Virtual Switch properties changes Hyper V’ error when they tried to re-create Hyper-V virtual switch for same physical network adapter on their Windows 10/11 computer. This issue indicates you are unable to re-create Hyper-V virtual switch for same physical network adapter on your Windows PC/laptop. Let’s take a look at error message.
“Virtual Switch Manager
Error applying Virtual Switch Properties changes
Failed while adding virtual Ethernet switch connections.
Failed to connect Ethernet switch port(switch name=’ <deviceid>”,port name=”< port id>”,adapter GUID='{GUID id}’): The system cannot find the file specified.(0x80070002).”
If you are not aware, Hyper-V Virtual Switch is Hyper-V Manager when install Hyper-V server role on compatible computer. The vSwitch is software-based layer-2 Ethernet Network Switch with programmatically managed and extensible capabilities to connect VMs to both virtual network and physical network. Virtual switches are of three types including External, internal and private that may be created in Virtual Switch Manager.
This issue can be occurred due to outdated/corrupted network adapter driver installed in your computer. You can update network adapt driver in computer in order to fix the issue. Also, you can enable Internet Connection sharing and reinstall Hyper-V Role in order to fix the issue. Let’s go for the solution.
Table of Contents
How to fix Error applying Virtual Switch properties changes Hyper V in Windows 10/11?
Method 1: Fix ‘Error applying Virtual Switch properties changes Hyper V’ with ‘PC Repair Tool’
‘PC Repair Tool’ is easy & quick way to find and fix BSOD errors, DLL errors, EXE errors, problems with programs/applications, malware or viruses issues, system files or registry issues, and other system issues with just few clicks.
⇓ Get PC Repair Tool
Method 2: Update Network Adapter Driver
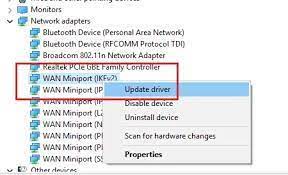
Updating Network Adapter driver to latest & compatible driver update can resolve the issue.
Step 1: Open ‘Device Manager’ in Windows 10 via Windows Search Box and expand ‘Network Adapters’ category
Step 2: Right-click on your network adapter and select ‘Update Driver’, follow on-screen instructions to finish update process and once updated, restart your computer and check if the issue is resolved.
Download or reinstall Network Adapter Driver update in Windows 10 [Automatically]
You can also try to update all Windows drivers including network driver using Automatic Driver Update Tool. You can get this tool through button/link below.
⇓ Get Automatic Driver Update Tool
Method 3: Run Microsoft Easy Fix
Microsoft releases ‘Easy Fix’ to automatically resolve ‘Error applying Virtual Switch properties changes Hyper V’ error on your Windows 10/11 computer. Before using this tool, keep in mind that you will lose network connectivity and you must restart computer manually after wizard finishes. To do so, download ‘Easy Fix’ from official page or ‘https://aka.ms/easyfix20159’ page in computer. Once downloaded, run the setup and follow on in-screen instructions to finish the process and once done, restart your computer and reconnect to WiFi network and try re-creating vSwitch by using Hyper-V Virtual Switch Manager.
Method 4: Create External Switch using PowerShell
This issue is occurred when using GUI to create external switch. You can create external switch using PowerShell in order to fix the issue.
Step 1: Press ‘Windows + X’ keys on keyboard and select ‘Windows PowerShell (Admin)’
Step 2: Type the following command and hit ‘Enter’ key to execute
New-VMSwitch -name <NameOfTheSwitch> -NetAdapterName <NameOfNetworkAdapter> -AllowManagementOS $true
—- where the <NameOfTheSwitch> placeholder is the name of the switch to be created and the display name in Hyper-V Manager. The <NameOfNetworkAdapter> is the name of the network adapter that is to be associated with the switch
Step 3: Once executed, restart your computer and check if it works
Method 5: Reset Network Connection
Step 1: Open ‘Windows PowerShell (Admin)’ using above method
Step 2: Type ‘netcfg -d’ command and hit ‘Enter’ key to execute. This will restart al network adapters and remove MUX objects and once done, please check if the issue is resolved.
Method 6: Enable Internet Connection Sharing
You can also try to fix the issue by enabling Internet Connection sharing in your Windows computer.
Step 1: Right-click on ‘Networ/WiFi’ icon in system tray or in taskbar and select ‘Open Network and Sharing Center’
Step 2: Right-click on your network adapter in the opened window and select ‘Properties’
Step 3: In the opened window, find and tick the checkbox relating to ‘Allow other network users to connect through this computer’s Internet connection’
Step 4: Click ‘Ok’ button to save the changes and check if the issue is resolved.
Method 7: Reinstall Hyper-V
Step 1: Open ‘Control Panel’ in Windows 10 computer and go to ‘Uninstall a Programs > Programs & Features > Turn Windows Features ON or OFF’
Step 2: Find and deselect the checkbox relating to ‘Hyper-V’ and hit ‘Ok’ button to save the changes.
Step 3: After few seconds, re-enable ‘Hyper-V’ by selecting its checkbox in ‘Step 2’ and check if the issue is resolved.
Conclusion
I am sure this post helped you on How to fix Error applying Virtual Switch properties changes Hyper V in Windows 10 with several easy steps/methods. You can read & follow our instructions to do so. That’s all. For any suggestions or queries, please write on comment box below.


