What is ‘hardware.sys crash – BSOD error’ in Windows 10?
In this article, we are going to discuss on How to fix hardware.sys crash, hardware.sys blue screen, PGDriver sys blue screen, Csagent sys Blue Screen in Windows 10. You will be guided with easy steps/methods to resolve the issue. Let’s starts the discussion.
‘hardware.sys crash – Blue Screen error’: It is common Windows Problem considered as Blue Screen of Death (BSOD) error. This error is appeared with message saying ‘Your PC ran into a problem and needs to restart. We’re just collecting some error info and then we’ll restart for you’ along with some Windows Store Codes like SYSTEM_SERVICE_EXCEPTION and error codes like 00000000`c0000005, 0x0000003b, and others.
This BSOD error is usually appeared in the middle of your work on Windows computer or when you start/restart your Windows computer. This issue indicates you are facing BSOD error randomly in your Windows computer in the middle of your work on computer and/or during Windows System booting process. Sometimes, this error is appeared with hardware.sys, PGDriver sys, Csagent sys, and/or other files and explained the issue is caused by these files in your Windows computer.
There could be several reasons behind the issue including the corruption in system files or registry, or in system image, malware or viruses infections in computer, interference of third-party antivirus/firewall programs or other third-party software, outdated/corrupted device drivers, outdated Windows OS, and other Windows issues. It is possible to fix the issue with our instructions. Let’s go for the solution.
Table of Contents
How to fix hardware.sys crash – BSOD/ PGDriver sys blue screen/ Csagent sys Blue Screen issue in Windows 10?
Method 1: Fix hardware.sys crash- Blue Screen issue with ‘PC Repair Tool’
‘PC Repair Tool’ is easy & quick way to find and fix BSOD errors, DLL errors, EXE errors, problems with programs/applications, malware or viruses issues, system files or registry issues, and other system issues with just few clicks.
Method 2: Update Device Drivers in Windows PC
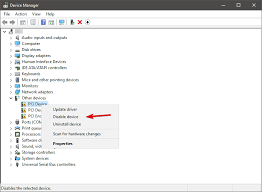
Updating all necessary device drivers in Windows PC to latest & compatible version can resolve the issue.
Step 1: Open ‘Device Manager’ in Windows PC via Windows Search Box and look for the device driver that is showing Yellow Mark on it
Step 2: Right-click on your device driver you want to update, and select ‘Update Driver’ and follow on-screen instructions to finish update process and once updated, restart your computer and check if the issue is resolved.
Download or reinstall Device Driver Update in Windows PC [Automatically]
You can also try to update all Windows drivers to latest & compatible driver update version using Automatic Driver Update Tool. You can get this tool through button/link below.
⇓ Get Automatic Driver Update Tool
Method 3: Update Windows 10 OS
Updating Windows OS to latest version can resolve the issue.
Step 1: Open ‘Settings’ App in Windows PC via Windows Search Box and go to ‘Update & Security > Windows Update’ and click ‘Check for updates’ button
Step 2: Download and install all available updates in computer and once updated, restart your computer and check if the issue is resolved.
Method 4: Disable your webcam
You can also try to fix the issue by disabling your webcam in computer.
Step 1: Open ‘Device Manager’ in Windows PC
Step 2: Find and right-click on your webcam device, and select ‘Disable’ to disable it and once done, check if the issue is resolved.
Method 5: Disable or uninstall third-party antivirus/firewall program
This issue can be occurred due to interference of third-party antivirus/firewall program installed in your computer. You can disable you third-party antivirus/firewall program in computer temporarily in order fix the issue and check if it works for you. If not, you can uninstall your third-party antivirus/firewall program in computer in order to fix.
Method 6: Uninstall problematic software
This issue can be occurred due to some problematic software installed in your Windows computer. You can uninstall problematic software from your computer in order to fix. Some users reported uninstalling Virtual CloneDrive Tool, Xsplit Software Update, MSI Live Software update, BitDefender, Cisco VPN, and ASUS GameFirst Service in computer worked toward resolving. So, you can uninstall these software if available in computer, in order to fix.
Method 7: Run Blue Screen Troubleshooter
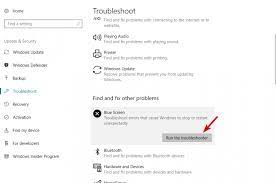
Windows built-in Blue Screen troubleshooter can resolve the issue. Let’s try.
Step 1: Open ‘Settings’ App in Windows PC via Windows Search Box and go to ‘Update & Security > Troubleshoot’
Step 2: Find and select ‘Blue Screen’ troubleshooter, and click ‘Run the troubleshooter’ and follow on-screen instructions to finish troubleshooting and once finished, check if the issue is resolved.
Method 8: Run SFC scan
You can run SFC scan to repair corruption in system files in Windows computer to fix the issue.
Step 1: Type ‘cmd’ in Windows Search Box and press ‘SHIFT + ENTER’ keys on keyboard to open ‘Command Prompt as Administrator’
Step 2: Type ‘sfc /scannow’ command and hit ‘Enter’ key to execute. Once executed, restart your computer and check if the issue is resolved.
Method 9: Run Windows Memory Diagnostic Tool
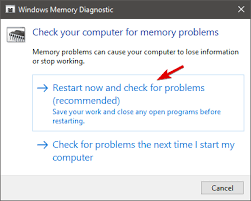
Step 1: Open ‘Windows Memory Diagnostic’ Tool via Windows Search Box in Windows PC
Step 2: Click ‘Restart now and check for problems’ option and wait to finish the process and once finished, check if the issue is resolved.
Method 10: Update BIOS
If the issue is still persist, then you can try to fix the issue by updating BIOS firmware software in computer. You should follow your PC/laptop manufacturer’s official guideline to download/install latest version of BIOS firmware software in your computer and once updated, check if the issue is resolved.
Conclusion
I am sure this article helped you on How to fix hardware.sys crash, hardware.sys blue screen, PGDriver sys blue screen, Csagent sys Blue Screen in Windows 10 with several easy steps/methods. You can read & follow our instructions to do so. That’s all. For any suggestions or queries, please write on comment box below.


