What is ‘My Computer is frozen and won’t turn off’ issue in Windows 10?
In this post, we are going to discuss on How to fix My Computer is frozen and CONTROL ALT DELETE not working, My Computer is frozen and won’t turn off issue in Windows 10/11. You will be guided with easy steps/methods to resolve the issue. Let’s starts the discussion.
‘Computer is frozen and CONTROL ALT DELETE not working’: In Windows PC, CTRL + ALT + DELETE keys sequence is used to launch Task Manager or lock your laptop. If you experience computer freezing/crashing issue or the same issue with application/game in your Windows computer, then you can press ‘CTRL + ALT + DELETE’ keys on keyboard to launch Task Manager, sign out of Windows user account, and shutdown/restart your computer.
When you experience Computer is frozen and won’t turn off issue, then you can press ‘CTRL + ALT + DELETE’ keys combination on keyboard to skip from freezing or crashing PC and perform system shutdown or restart in order to fix the issue. However, several users reported that faced ‘Computer is frozen and CONTROL ALT DELETE not working’ issue on their Windows 10/11 computer. This issue indicates you are unable to perform action using CTRL + ALT + DELETE keys combination when Computer is frozen or crashes.
There could be several reasons behind the issue including the outdated/corrupted keyboard driver, corruption in system files or registry, outdated Windows OS, and other issues in your computer. You should make sure all device drivers including keyboard drivers are properly installed in your computer and are up-to-date to latest & compatible version. Let’s go for the solution.
How to fix My Computer is frozen and CONTROL ALT DELETE not working?
Method 1: Fix ‘My Computer is frozen and won’t turn off’ with ‘PC Repair Tool’
‘PC Repair Tool’ is easy & quick way to find and fix BSOD errors, DLL errors, EXE errors, problems with programs/applications, malware or viruses issues, system files or registry issues, and other system issues with just few clicks.
Method 2: Update Keyboard driver
One possible way to fix the issue is to perform keyboard driver update in computer.
Step 1: Open ‘Device Manager’ in Windows PC and expand ‘Keyboards’ category
Step 2: Right-click on your keyboard driver and select ‘Update Driver’, follow on-screen instructions to finish update and once updated, restart your computer and check if the issue is resolved.
Download or reinstall keyboard driver update in Windows PC [Automatically]
You can also try to update all Windows drivers including keyboard driver using Automatic Driver Update Tool. You can get this tool through button/link below.
⇓ Get Automatic Driver Update Tool
Method 3: Fix My Computer is frozen and won’t turn off using Registry Editor
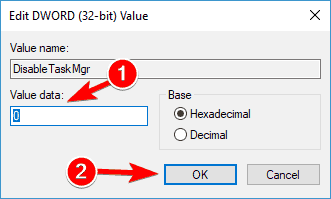
Step 1: Open ‘Registry Editor’ in Windows PC and navigate to following path
HKEY_CURRENT_USERSoftwareMicrosoftWindowsCurrentVersionPoliciesSystem.
or
HKEY_CURRENT_USERSoftwareMicrosoftWindowsCurrentVersionPolicies.
Step 2: Right-click on ‘Policies’ and select ‘New > Key’ and name the key to ‘System’. Click on System key
Step 3: In right-pane, right-click on empty space and select ‘New > DWORD 32-bit Value’ and name to value to ‘DisableTaskMgr’ as name of DWORD
Step 4: Double-click on created key to edit, set its value to ‘0’ and hit ‘Ok’ to save the changes and once done, restart your computer and check if the issue is resolved.
Method 4: Update Windows 10 OS
Updating Windows OS to latest update version can resolve the issue.
Step 1: Open ‘Settings’ App and go to ‘Update & Security > Windows Update’ and click ‘Check for updates’ button
Step 2: Download and install all available updates in computer and once updated, restart your computer and check if the issue is resolved.
Method 5: Remove Microsoft HPC Pack
Some users reported this issue is relating to Microsoft HPC Pack. You can remove Microsoft HPC Pack from your computer in order to fix the issue. Once removed, the problem should be completely resolved and CTRL ATL DEL shortcut should start again.
Method 6: Perform Clean Boot
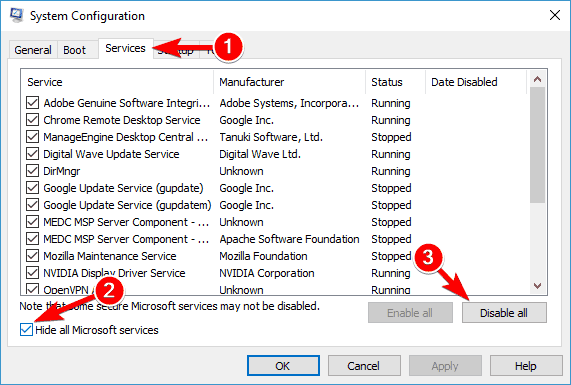
If the issue is still persist, then you can perform clean boot in your computer in order to fix.
Step 1: Open ‘System Configuration’ app via Windows Search Box in Windows PC
Step 2: Click ‘Services’ tab, tick ‘Hide all Microsoft Services’ checkbox and hit ‘Disable All’ button
Step 3: Now, click ‘Startup’ tab, and click ‘open task manager’. In Task Manager, right-click on each startup item and select ‘Disable’ to disable them and then close Task Manager
Step 4: Finally, click ‘Apply’ and ‘Ok’ button on System Configuration app and then restart your computer, and check if the issue is resolved.
Method 7: Run SFC and DISM scan
You can run SFC scan and DISM scan in computer to repair corruption in system files and system image, and fix this issue as well.
Step 1: Type ‘cmd’ in Windows Search Box and press ‘SHIFT + ENTER’ keys on keyboard to open ‘Command Prompt as Administrator’
Step 2: Type the following commands one-by-one and hit ‘Enter’ key after each to execute
sfc /scannow
Dism /Online /Cleanup-Image /ScanHealth
Dism /Online /Cleanup-Image /CheckHealth
Dism /Online /Cleanup-Image /RestoreHealth
Step 3: Once executed, restart your computer and check if the issue is resolved.
Method 8: Check your keyboard language
This issue can be occurred due to your keyboard language settings. You can check and change keyboard language settings in order to fix. To do so, open ‘Settings’ App and go to ‘Time and Language’, select the language and check the language on the list. If you can’t find appropriate language, select ‘Add a preferred language’ to choose the required language on your computer, when the appropriate language is listed, select the desired language and save the changes, and check if the issue is resolved.
Conclusion
I am sure this post helped on How to fix My Computer is frozen and CONTROL ALT DELETE not working, My Computer is frozen and won’t turn off in Windows 10/11. You can read & follow our instructions to do so. That’s all. For any suggestions or queries, please write on comment box below.


