What is ‘Office stuck at we’ll be done in just a moment’ issue in Windows 10/8/7?
In this article, we are going to discuss on How to fix Office stuck at we’ll be done in just a moment issue in Windows 10/8/7. You will be guided with easy steps/methods to resolve the issue. Let’s starts the discussion.
Table of Contents
Microsoft Office installation stuck at ‘We’ll be done in just a moment’ screen issue:
It is common Windows Problem considered Microsoft Office Installation issue. This issue indicates you are unable to complete Microsoft Office Installation in your Windows 10/8/7 computer and Microsoft Office/Office 365 Installation stuck at ‘We’ll be done in just a moment’ screen while installing Office.
Several Windows users reported that they faced Office stuck at we’ll be done in just a moment issue when they attempt to install Office Suite on their Windows computer. They explained that after taking long time on ‘We’re getting things ready’ splash screen, their installation is now taking long time on installing Office Suite – ‘We’ll be done in just a moment’ screen.
Sometimes, this type of issue is occurred due to some temporary issues in your Windows computer and network devices like router/modem. You can fix the temporary issues just by restarting your computer and network devices like router/modem, and after restart, wait to establish the connection again and check if Office Suite Installation error is resolved.
This issue can be occurred due to interference of third-party antivirus/firewall program, conflict issue with older Office Suite installation, and other issues. It is possible to resolve the issue with our instructions. Let’s go for the solution.
How to fix Office stuck at we’ll be done in just a moment in Windows 10/8/7?
Method 1: Fix ‘Office stuck at we’ll be done in just a moment’ with ‘PC Repair Tool’
‘PC Repair Tool’ is easy & quick ways to find and fix BSOD errors, DLL errors, EXE errors, problems with programs/applications, malware or viruses issues, system files or registry issues, and other system issues with just few clicks.
Method 2: Restart your computer
It might possible Office Installation has actually completed already but Windows computer restart is required to see the changes. Restarting your computer can fix any temporary issues in your computer and fix issue with Office Installation as well. After restart, check if your Office suite applications are there.
Method 3: Try Ethernet Cable internet connection
If the issue is occurred while you are using Wireless/WiFI connectivity, then you can try Ethernet (wired) internet connection in computer and then retry installing Office Suite, and check if the issue is resolved.
Method 4: Use Offline Office Suite Installer
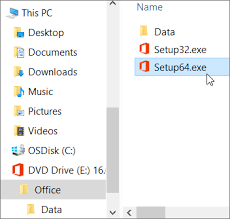
If you are facing internet/network connection problem, it may not be able to support the Office Installation process through to the end. In such case, you can try using Office Offline installer file separately and then use this tool install Office Instead, and check if it works for you.
Method 5: Disable your third-party antivirus/firewall temporarily
This issue can be occurred due to interference of third-party antivirus/firewall program installed in computer. You can disable your third-party antivirus/firewall program in computer temporarily in order to fix. Also, you can disable your Windows built-in antivirus to fix. To do so, you need to open ‘Control Panel’ in Windows PC via Windows Search Box and go to ‘System and Security’, and click ‘Review your computer’s status’ and click arrow next to ‘Security’. You should be able to find information on your antivirus here. Once done, check if the issue is resolved.
Method 6: Run Office Online Repair
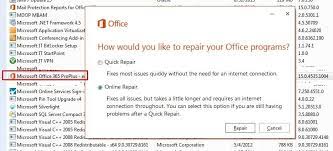
One possible way to fix the issue is to run Office Suite Online Repair in computer.
Step 1: Open ‘Control Panel’ in Windows PC and go to ‘Uninstall a Program > Programs & Features’
Step 2: Find and right-click on your ‘Office Suite’, and click ‘Change’, and then click ‘Online Repair’ option and confirm repairing
Step 3: Follow on-screen instructions to finish repair process and once finished, restart your computer and check if the issue is resolved.
Method 7: Uninstall and reinstall Office Suite
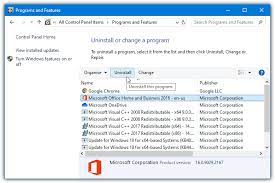
This issue can be occurred if there are some left-over files or folders from old installation of Office Suite in your computer. You can uninstall Office Suite completely in computer and then reinstall Office Suite in order to fix.
Step 1: Open ‘Control Panel’ in Windows PC via Windows Search Box and go to ‘Uninstall a Program > Programs & Features’
Step 2: Find and right-click on ‘Office Suite’, and select ‘Uninstall’ to uninstall it completely. Repeat the same step to uninstall any other Office products installed in computer and after that, restart your computer.
Step 3: After restart, download Office Suite from Microsoft Official site in computer, double-click on downloaded Office Suite setup executable and follow on-screen instructions to finish installation. Once done, restart your computer and check if the issue is resolved.
Conclusion
I am sure this post helped you on How to fix Office stuck at we’ll be done in just a moment issue in Windows 10/8/7 with several easy steps/methods. You can read & follow our instructions to do so. That’s all. For any suggestions or queries, please write on comment box below.


