SteelSeries Arctis 5 mic not working has been reported by several users while playing games that may occurs due to number of reasons. The above mentioned common issue has been claimed by several gamers and today in this article I shortlisted the best possible solutions (effective for other users) to troubleshoot the error.
Arctis 5 is one of the blockbusting headphones from the Arctis Series to play games on PC/laptop. SteelSeries Arctis 5 mic is used by thousands of people worldwide.

But recently, many gamers reported that while playing the game on their PC, suddenly SteelSeries Arctis 5 microphone starts not working.
Table of Contents
Why I am having the SteelSeries Arctis 5 mic not working issue?
As it has been discussed earlier that there can be a multiple reasons for an unresponsive mic, and we have enlisted some hit listed causes to occur the issue
Muted Microphone
You may suffer from the issue if you forget to unmute the microphone. If the red light on the microphone is turn on it simply means you have forget to unmute the Microphone
Unadjustable Audio levels
Ensure that the audio settings inside audio control panel must be configured according to your requirements. It is quite probable that microphone is settings are not done as per your needs.
Uninstalled Steel Series Engine
You can also end up with the issue if the steel Series Engine is not installed on your system.
Game Chat Feature
SteelSeries Arctis 5 contains a “Knob” on it with “Game” written on one side and “Chat” on the other. The sound gets off if somehow the knob gets pushed all the way to “Game” section. In this case, your voice will automatically get disabled for your teammate. So make sure that the knob is in the middle while you play the game.
Default Devices not selected
Ensure that the right devices are selected as default. If the default device chosen in sound control panel is not selected as per your needs, then you might face the issue.
Fixes for the SteelSeries Arctis 5 mic not working
Fix 1: Unmute the Mic
Unmute the microphone. In the headset there is a button on left earcup just right after volume wheel, turn off the red light. Your mic will be unmuted.
Fix 2: Adjust Audio Levels
Try to make adjustment in the audio levels in your system. After connecting the Arctis 5 to your system it is suggested to adjust the audio level to make sure that the mic’s volume level is optimum or not. You can follow the below mention guidelines to do so:
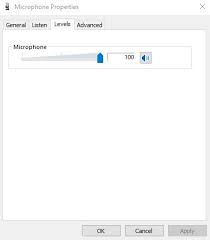
- In the first step, Right-click on the volume icon in your system
- Choose Sound
- Navigate to the Recording Tab.(In the Arctis 5 chat a green checkmark will be displayed demonstrating as the default device for microphone)
- Then just highlight Arctis 5 Chat > select Properties
- Navigate to Levels tab > adjust the microphone level according to your requirements.
Fix 3: Install Steel Series Engine
You have invested a lot on the Arctis 5 gamin headset. Then you have a right to avail all the features provided by the SteelSeries Engine. Hence it is advisable to install the SteelSeries engine because the steel series engine supports all steelseries products where one can customize, combine features, sync profiles from supported games. You can follow the below mention instructions to do so:

- Go to the SteelSeries official website
- Press on Software tab
- Then select (Note: The SteelSeries engine only supports MacOS and Windows softwares and kindly go for the well-matched software for your system)
- Once the application is installed > launch the SteelSeries engine
- Make a SteelSeries account only if you don’t have one yet
- Then sign in to the application
- Choose Engine on the side menu
- Once the application recognizes Arctis 5 headset associated to your system it will be displayed in the Gear tab > click on Arctis 5 icon
- When the Arctis 5 configuration Window will appear > click on the Live Mic Preview placed on top right corner of the screen
- Test whether the microphone is working or not> as per your needs do the needed adjustments on the settings
Fix 4: Choose the Default device
Set “Arctis 5 game” and “Arctis 5 chat “as default devices in order to get the best performance from microphone and headset. The above mention two devices must be set as input and output devices on the sound settings to work the Arctis 5 microphone in a smoother way. Follow the below mention guidelines to do so:
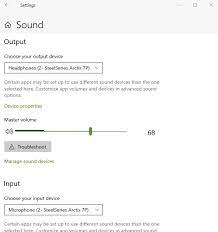
- In the first step right click on Volume button placed at the bottom left corner of the page.
- Then Select Open Sound Settings
- Tap on Sound from side menu
- Select Headphones (Arctis 5 Game) as default device for output
- Scroll to the down > select Headphones (Arctis 5 chat) as the input device
Fix 5: Enable Microphone Settings
Still struggling with SteelSeries Arctis 5 mic not working? Try to adjust the microphone settings. You can follow the below mention steps to do so:
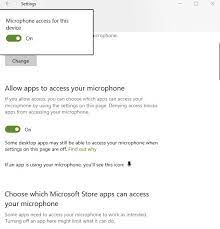
- Tap on the Start button on the bottom left side of screen
- Select on Settings
- Scroll to the down> select Privacy
- Scroll down to the options placed in left menu > select Microphone
- Press on change button >turn on the button Allow apps to access your Microphone
- Lastly, enable the button for Allow desktop apps to access your Microphone
Fix 6: Update the Audio driver
If you have tried all the above methods one by one and you are fed with the issue and still surfing the net for the proper resolution. Then you need to understand that it’s time to update your Audio driver. It is highly recommended to update the audio driver with the automatic driver Tool to resolver your issues in a single click.
Get Automatic Driver Update Tool
Final thoughts on SteelSeries Arctis 5 mic not working
That’s it. I have mentioned all the possible fixes to solve your issue now it’s your turn to apply them one by one.
Additionally I have mention about an Automatic driver tool which will utterly make tour PC like a new one.
Good luck for now and don’t forget to share your valuable feedback with us on our Facebook and twitter page.

