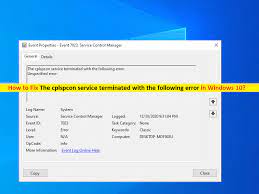 What is ‘The cplspcon service terminated with the following error’ in Windows 10/8/7?
What is ‘The cplspcon service terminated with the following error’ in Windows 10/8/7?
In this article, we are going to discuss on How to fix The cplspcon service terminated with the following error in Windows 10/8/7. You will be guided with easy steps/methods to resolve the issue. Let’s starts the discussion.
‘The cplspcon service terminated with the following error’: It is common Windows Problem considered as Windows Event Viewer. This error is usually appeared when you open Windows Event Viewer App in order to check why you are experiencing Blue Screen of Death (BSOD) error in your Windows computer.
Several Windows users reported they faced Blue Screen of Death (BSOD) error on their Windows computer and then they open Windows Event Viewer App in order check the reason behind the issue. They experience ‘The cplspcon service terminated with the following error’. There could be several reasons behind the issue including the corruption in system files or registry, malware or viruses infections in computer, and other Windows issues.
This issue can also be occurred due to some issue with cplspcon service in your computer, outdated Windows OS, and other Windows issues. You can fix the issue by restarting cplspcon service and its dependencies services in Windows computer. It is possible to fix the issue with our instructions. Let’s go for the solution.
Table of Contents
How to fix ‘The cplspcon service terminated with the following error’ in Windows 10?
Method 1: Fix ‘The cplspcon service terminated with the following error’ with ‘PC Repair Tool’
‘PC Repair Tool’ is easy & quick way to find and fix BSOD errors, DLL errors, EXE errors, problems with programs/applications, malware or viruses issues, system files or registry issues, and other system issues with just few clicks.
⇓ Get PC Repair Tool
Method 2: Run SFC scan and DISM scan
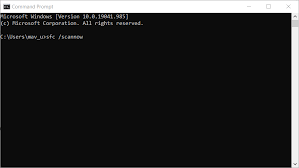
You can run SFC scan and DISM scan in Windows computer to repair corruption in system files and system image in order to fix the issue.
Step 1: Type ‘cmd’ in Windows Search Box and press ‘SHIFT + ENTER’ keys on keyboard to open ‘Command Prompt as Administrator’
Step 2: Type the following commands one-by-one and hit ‘Enter’ key after each to execute
sfc /scannow
DISM.exe /Online /Cleanup-image /Restorehealth
Step 3: Once executed, restart your computer and check if the issue is resolved.
Method 3: Check if Connected Devices Platform Service is enabled and running
This issue can be occurred if this Connected Devices Platform Service is not running properly in computer. You can enable this service in order to fix.
Step 1: Open ‘Services’ App in Windows PC via Windows Search Box
Step 2: Double-click on ‘Connected Devices Platform Service’ to open its ‘Properties’
Step 3: Select ‘Automatic (Delayed)’ option from ‘Startup Type’ dropdown, and hit ‘Start’ button under ‘Service Status’ section, and then hit ‘Apply > Ok’ button to save the changes and restart your computer, and check if the issue is resolved.
Method 4: Check that dependent Connected Devices Platform services are enabled
Step 1: Open ‘Services’ App in Windows PC
Step 2: Double-click ‘Network Connection Broker’ service to open ‘Properties’ window
Step 3: Select ‘Automatic’ option ‘Startup Type’ dropdown and hit ‘Start’ button under ‘Service Status’ section, and then hit ‘Apply > Ok’ button to save the changes. Repeat the same step for ‘TCP/IP NetBIOS Helper’, and once done, check if the issue is resolved.
Method 5: Restart Connected Devices Platform Service
Step 1: Open ‘Services’ App in Windows PC and double-click on ‘Connected Devices Platform Service’ to open its ‘Properties’
Step 2: Click ‘Recovery’ tab, select ‘Restart the service’ option from ‘Subsequent failures’ dropdown, and then hit ‘Apply > Ok’ button to save the changes, and check if the issue is resolved.
Method 6: Turn ON Share Across Devices option
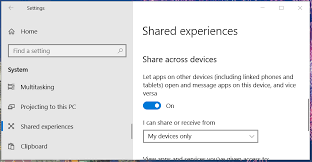
Step 1: Open ‘Settings’ App in Windows PC via Windows Search Box and go to ‘System’
Step 2: Click ‘Shared Experiences’ on left pane and toggle ON ‘Share across devices’ option
Method 7: Perform Clean Boot in Windows PC
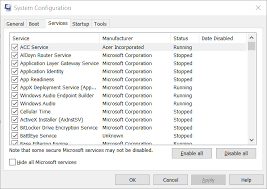
If the issue is still persist, then you can perform clean boot operation in Windows computer to fix.
Step 1: Open ‘System Configuration’ app in Windows PC via Windows Search Box
Step 2: Under ‘General’ tab, select ‘Selective Startup’ radio button, untick ‘Load startups items’ checkbox, select ‘Use the original boot configuration’ and ‘Load system services’ checkbox settings
Step 3: Now, click ‘Services’ tab, tick ‘Hide all Microsoft Services’ checkbox and hit ‘Disable All’ button, and then hit ‘Apply > Ok’ button to save the changes, and then restart your computer and check if the issue is resolved.
Conclusion
I am sure this post helped you on How to fix The cplspcon service terminated with the following error in Windows 10 with several easy steps/methods. You can read & follow our instructions to do so. That’s all. For any suggestions or queries, please write on comment box below.


