What is ‘This device cannot find enough free resources that it can use. (code 12)’ error in Windows 10?
In this post, we are going to discuss on ‘How to Fix This device cannot find enough free resources that it can use. (code 12) Windows 10’. You will be guided with several easy steps/methods to resolve the issue. Let’s starts the discussion.
‘This device cannot find enough free resources that it can use. (code 12)’ error: It is common Windows problem considered as Device Manager error. If you are not aware, Device Manager is Windows built-in tool where you can check the status of all devices and its drivers, you can update, uninstall, disable, enable or rollback any devices using Device Manager.
Sometimes, ‘This device cannot find enough free resources that it can use. (code 12)’ error is appeared when you open ‘Properties’ of some device in Device Manager of your Windows computer. For example, when open ‘Properties’ of your Intel HD graphics card in Device Manager, it shows your device status whether it is in working condition or not, and if it shows this error message under ‘Device Status’ of Device’s properties, then there is some problem with the device. Let’s take a look at error message.
“This device Cannot find enough free resources that it can use code 12. If you want to use this device you will need to disable one of the other devices on this system”
This error is usually appeared when two devices are assigned the same I/O port means it could be hardware conflict issue. Several users have encounter this error especially crypto miners how have several GPUs in their rig. If multiple devices are allowed to the same DMA channel, then there is probability to getting this error in Windows 10 computer.
When this error happens, ‘Yellow Exclamation Mark’ will be shown beside the particular device when you go to ‘General’ tab of Device Manager. However, it is possible to resolve this error with our instructions. Let’s go for the solution.
How to fix This device cannot find enough free resources that it can use. (code 12) Windows 10?
Method 1: Fix ‘This device cannot find enough free resources that it can use. (code 12)’ error with ‘PC Repair Tool’
‘PC Repair Tool’ is easy & quick way to find and fix BSOD errors, DLL errors, EXE errors, problems with programs, malware or viruses issue, system files or registry issues, and other types of errors with just few clicks. You can get this tool through button/link below.
⇓ Get PC Repair Tool
Method 2: Crypto Miners with multiple GPUs
Crypto Miners with multiple GPUs can resolve this error by making certain changes in BIOS settings on computer. To do so, follow the steps below.
Step 1: Restart your computer and when system boot initiate, press ‘F1’, ‘F2’, ‘DEL’, ‘ESC’ key on keyboard to enter into BIOS Mode in computer (These keys may vary according to your PC’s motherboard)
Step 2: Once you are in ‘BIOS’ settings, find TOLUD (Top Of Lower Unable DRAM) option which may be located under various tabs in BIOS Settings. Usually, it is located under ‘Advanced’ tab or ‘Memory Management’
Step 3: Once you locate it, change it from ‘Automatic’ or ‘Disabled’ to ‘3.5 GB’
Step 4: Now, find ‘Above 4G Decoding’ under ‘Boot’ tab or ‘Advanced’ tab or something elsewhere
Step 5: Now, select it and change it to ‘Enabled’
Step 6: Once done, save the changes and exit BIOS and restart your computer, and check if the error is resolved.
Method 3: Fix for multiple GPUs setups using Registry Editor
Step 1: Press ‘Windows + R’ keys on keyboard, type ‘regedit’ in the opened ‘Run’ dialog box and hit ‘Ok’ button to open ‘Registry Editor’
Step 2: Now, navigate to following path
HKEY_LOCAL_MACHINE\SYSTEM\CurrentControlSet\Control\PnP\Pci
Step 3: Right-click on empty space in right pane and select ‘New > DWORD (32-bit) Value’ or ‘QWORD (64-bit) Value’ depending on your computer, rename it to ‘HackFlags’ to create a new key
Step 4: Now, double-click on created new key, select ‘Hexadecimal’ option from ‘Base’ dropdown and set its value data to ‘600’
Step 5: Finally, click on ‘OK’ button to save the changes and restart your computer. After restart, please check if the error is resolved.
Method 4: Uninstall and then reinstall Device Drivers in Windows 10
If the device is showing ‘This device cannot find enough free resources that it can use. (code 12)’ error, then you can uninstall and then reinstall the device driver in order to fix the issue.
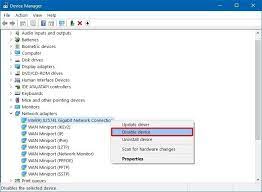
Step 1: Press ‘Windows + X’ keys on keyboard and select ‘Device Manager’
Step 2: Locate and right-click on the device showing the error, and select ‘Uninstall Device’. Follow on-screen instructions to finish uninstall process and after that, restart your computer.
Step 3: This will automatically reinstall the driver for device you uninstalled. If not, open ‘Device Manager’ and click on ‘Action > Scan for hardware changes’ option.
Method 5: Update Device driver in Windows 10
Updating the device driver can fix this error. Let’s try.
Step 1: Open ‘Device Manager’ and find the device showing this error
Step 2: Right-click on it and select ‘Update Driver Software…’. Follow on-screen instructions to finish update process.
Step 3: Once done, restart your computer to see the changes and check if the error is resolved.
Method 6: Download or reinstall Device Driver update in Windows 10 [Automatically]
You can also try to download or reinstall driver update for problematic device with ‘Automatic Driver Update Tool’. This software offers you to find the latest updates for all Windows drivers and then install them into computer. You can get this tool through button/link below.
⇓ Get Automatic Driver Update Tool
Method 7: Run Hardware and Devices troubleshooter
Windows 10 built-in ‘Hardware and Devices’ troubleshooter can resolve this error. Let’s try.
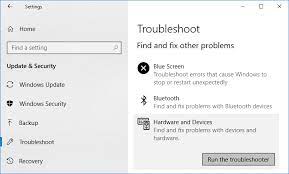
Step 1: Open ‘Settings’ App in Windows 10 and go to ‘Update & Security > Troubleshoot’
Step 2: Find and select ‘Hardware and Devices’ troubleshooter, and click on ‘Run the troubleshooter’ button
Step 3: Follow on-screen instructions to finish troubleshooting process
Step 4: Once done, please check if the issue is resolved.
Method 8: Disable Conflicting device in Device Manager
One possible way to resolve this error is to disable the device that causes hardware conflict issue.
Step 1: Open ‘Device Manager’ and click on ‘View > Show Hidden Devices’ to show all hidden devices
Step 2: Now, find and right-click on of hidden devices includes ‘Yellow Exclamation Mark’, and select ‘Disable’
Step 3: Once done, please check if the issue is resolved.
Method 9: Perform Network Reset in Windows 10
Step 1: Open ‘Settings’ App and go to ‘Network & Internet > Status’
Step 2: Find and click on ‘Network Reset > Reset Now’ to reset network settings
Step 3: Once done, restart your computer and check if the problem is resolved.
Method 10: Restore Windows 10
If the problem is still persist, then you can perform system restore in your computer. You can restore your computer to restore point when everything was working well in order to fix the issue.
Step 1: Type ‘System Restore’ in ‘Windows Search Box’ and open it from results appear
Step 2: Click on ‘Next’, select a restore point when everything was working well, and click on ‘Next > Finish’ to start restoring process.
Step 3: Wait for the completion. Once done, restart your computer and check if the error is resolved.
Conclusion
I am sure this post helped you on How to fix This device cannot find enough free resources that it can use. (code 12) Windows 10 with several easy steps/methods. You can read & follow our instructions to do so. That’s all. For any suggestions or queries, please write on comment box below.


