Are you annoyed with constant freezing while playing Witcher 3? Then don’t panic as we are here with this blog to teach you how to deal with continuous freezing or crashing trouble while playing or launching the game.
More on Witcher 3: Wild Hunt Freezing and its Consequences
While playing games when the PC screen suddenly stops or hangs and becomes irresponsive then this pathetic situation can be termed as freeze. Freezing is extremely common while playing high end games on your Windows PC or consoles as well. Once you are stuck with this, you cannot play the game any further. Such kind of situation can completely ruin the user’s enthusiasm.
Witcher 3 is known for its interesting and engaging gameplay and the best part is, it’s not necessary to play the previous games to enjoy this series. But unfortunately despite having an unparalleled popularity among the players, grievances have been frequently reported by users and they are very much annoyed. Aside from freezing, random crashes is also a big headache for the players. Crashing and freezing are almost same; in both the situation you cannot play the game. Additionally, Witcher 3 won’t launch unless you restart the game. Further in this blog, depth analysis behind the reasons for Witcher 3: Wild Hunt keeps crashing and freezing issue has been discussed along with the possible workaround and fixes for it.
Why I am facing Witcher 3 freezing issue?
Since freezing & crashing is extremely common while playing games and even a minor glitch on your PC may lead to this situation. But there are a variety of reasons that make you suffer from such an annoying situation. We have discussed about the causes below in detail.
#1. Corrupted Graphics Driver: Incompatible graphics driver are a prime reason to get stuck in this situation. If you have not updated your graphics driver from a long time then you may face issues while performing graphics intensive tasks.
#2. Improper Game Settings: If you don’t have appropriate game settings then it can be major point to make you suffer.
#3. Inadequate CPU Resources: If you are running too many processes in the background then it will consume more CPU resources which may lead to freezing and crashing issue.
#4. Your PC does not meet the minimum system requirements for playing the game: Your PC must fulfill the minimum system requirements for playing the game. If you don’t then you can’t play the game.
Minimum System Requirements for Witcher 3:
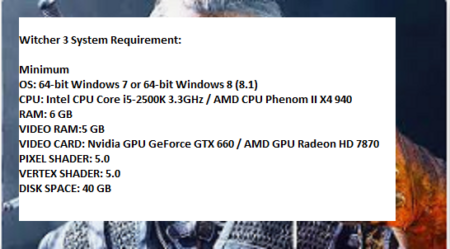
Recommended System Requirements for Witcher 3:

#5: Inadequate Permission: If you are not running the game as an administrator then it may create troubles for you while playing the game.
#6: Outdated Witcher 3: If you are running an outdated version of Witcher 3, then it’s quite obvious to face frequent crashing or freezing issue.
Try these fixes for Resolving Witcher 3 keeps freezing
Method 1: Reboot your Game & PC
This is one of the simplest but effective method to deal with the freezing issue all you need to do is just reboot your system. Rebooting the system prevent the processors from getting overloaded and refresh the software. So if you are frustrated with freezing issue then you must try to reboot your system.
Once you have restarted the system we also suggest you to restart your game. Rebooting the game will remove minor glitches from it.
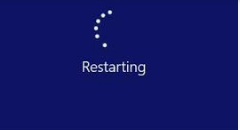
Method 2: Run the game as an Administrator
Once you have rebooted your game and your PC then ensure that you are running the game exe file as an administrator. Doing so will prevent you from facing troubles regarding privilege. To do the same follow the below mention guidelines:
Step 1: First of all right-click on Witcher 3 exe shortcut file>select Properties>click on the Compatibility tab
Step 2: Ensure to click on Run this Program as an Administrator checkbox to checkmark it
Step 3: Tap on Apply & select OK to save the changes.
Method 3: Run the Game in full screen & low Settings
In this method we suggest you to run the game in Full Screen and low Settings. Reducing the game resolution will decrease the load on your PC. To proceed with this method follow the below mention steps:
Step 1: First of all run the Witcher 3> tap Options
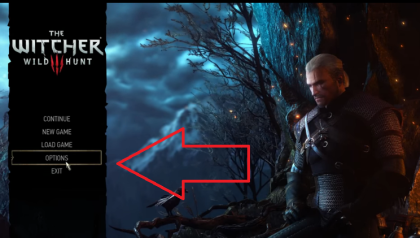
Step 2: Click Video > then tap on Graphics

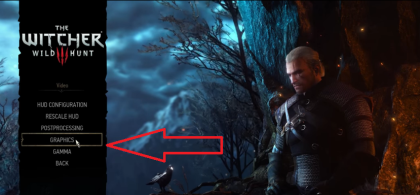
Step 3: Under the Display Mode, change the Setting to the Full Screen> change other settings to Low

Step 4: Re-launch the game and see if the issue resolved or not
Method 4: Uninstall the Driver
If you are using the NVIDIA and facing the current issue then you can remove the driver and install the older version.
Here’s how:
Step 1: Use Windows + R Keys then type in devmgmt.msc and click on OK
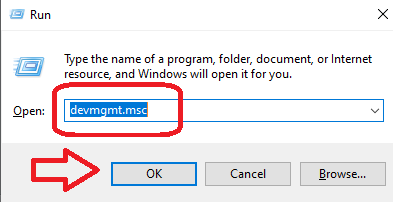
Step 2: Find NVIDIA driver & right-click on it> tap Uninstall device >once done then re-launch the game
Method 5: Turn off Vsync from the options
You can also turn off Vsync setting; this setting is useful in lowering the frame rate and getting a better stability. But sometimes this setting may lead to freezing/crashing issue.
So in order to tackle the issue you can disable it using the following steps:
Step 1: Run Witcher 3> click Options
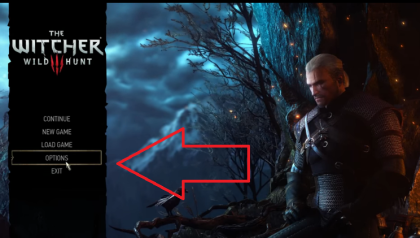
Step 2: Tap on Video > then click Graphics

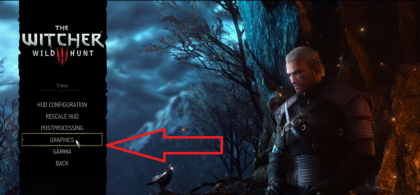
Step 3: Disable the Vsync> then re-launch the game and check if the issue resolved or not
Method 6: Verify Integrity of the Game Files
Corrupted and Missing game files are one of the major reasons for getting stuck with freezing issue, but you cans verify the integrity of the game files.
To proceed with this method follow the below mention steps:
Step 1: Run Steam > Under the Library, find the Witcher 3 & right-click on the game and click Properties

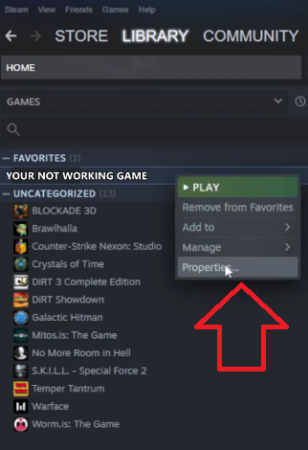
Step 2: In the Local Files tab, tap Verify Integrity of Game Files…
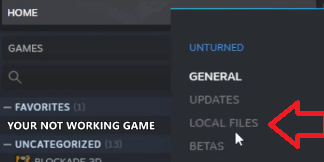
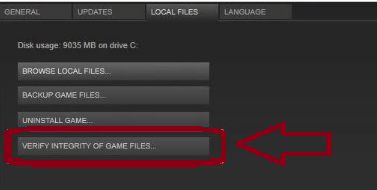
Step 3: Finally close Steam
Method 7: Set High Priority in Task Manager
If you have not set High Priority of the game in Task Manager then you might face crashing or freezing issue while playing the game. You should make the game your priority in the Task Manager so that the Windows will run it flawlessly.
Here’s how:
Step 1: Right-click on Start Menu>select Task Manager

Step 2: Tap on the Processes tab>right-click on the Witcher 3 game task
Step 3: Select Set Priority to High> close Task Manager >lastly run the game and see if the issue resolve or not
Method 8: Update Graphics driver
If you are still struggling with Witcher 3 keeps freezing then updating the Graphics driver is recommended. Graphics driver plays an important role when it comes to gaming, if you are using incompatible drivers the you are likely to stuck with the above mention situation.
Follow the below mention steps for updating graphics driver:
Step 1: Right-click on the Start Menu to launch Quick Access Menu> tap on Device Manager from the list
Step 2: Double-click on the Display Adapters category to expand the list> then right-click on the dedicated graphics card name
Step 3: Choose Update Driver >select Search Automatically for drivers
Step 4: If there is an update available, it will automatically download and install the latest version
Step 5: Then ensure to reboot your PC to apply the changes.
Alternatively, you can use an automatic driver tool to fulfill all the driver related requirements of your PC. This is an expert tool and is capable to update your drivers without any hassle.
⇑⇑Get Driver Tool from Here⇓⇓
Method 9: Update The Witcher 3
If you are running an outdated version of game then the chances are high to face the current situation Outdated Versions are incompatible and may throw several issues while playing the game.
To update the game follow the below mention steps:
Step 1: Open the Steam Client>Navigate to Library >tap on The Witcher 3 from the left pane
Step 2: It will automatically search for the available updates and will update the game.
Method 10: End Other Programs with high CPU, RAM and Memory Usage
If too many processes are running at same time on your PC then it consumes a great amount of CPU, RAM and Memory can also lead to freezing issue. So in order to tackle this situation you can launch the Task Manager to see which one of the processes are consuming too much resources.
Here’s how:
Step 1: Right-click on the Taskbar at the bottom of the screen> tap Task Manager from the pop-up menu> it will launch the Task Manager window
Step 2: Click on the Processes tab then check which from the background programs or processes is taking up much of your PC’s RAM, CPU and memory.
Step 3: Right-click on the name of the program then tap End Task. If you notice The Witcher 3 running among other processes, then right-click on it and tap End Task.
Method 11: Turn Off your third party software
You are likely to face freezing or crashing issue because of the interference of third party software. Sometimes it happens when the security software block the access of game files and prevent the users from playing the game. So it’s better to turn off the security software for enjoying the game uninterruptedly.
Method 12: Reinstall the Game
If none of the above mentioned methods works for you then we suggest you to reinstall the game. Reinstalling the game will give you a fresh install. To proceed with this method follow the below mention steps:
Step 1: Click the Windows icon at the bottom left corner of the Taskbar> type Programs and Features
Step 2: Tap Add or Remove Programs from the search results, it will take you to the Apps & Features menu
Step 3: Tap the Programs and Features link> find and select The Witcher 3 Wild Hunt form the list of apps/programs, right-click on it and then tap the Uninstall Command
Once you have uninstalled the game, reboot your PC to clear out all the residual files and to refresh system functions.
FAQs
Witcher 3: Wild Hunt Freezes With Sound, what to do?
Some users have also reported that they are facing freezing issue with sound. Well in such caseyou can attempt to resolve the issue by using the following tricks.
Trick 1: Verify the Game’s file integrity on Steam
Trick 2: Stop PC Overclocking
Trick 3: Update PC’s graphics driver
Trick 4: Select the prefer maximum performance power settings
Trick 5: Stop the NVIDIA Streamer Service
Instant Solution for Windows Gaming Errors
We have mentioned all the possible manual solutions to get past the freezing issue. But if you don’t want to go for such a lengthy process then we strongly recommend you to use a PC Repair Tool. This is an expert tool; it will thoroughly scan your system files and will tackle the system corruption. System Corruption is a major reason for facing issues while playing the game. So use this tool to resolve the current issue in just few clicks.
⇑⇑Get PC Repair Tool from Here⇓⇓
That’s all about Witcher 3 keeps freezing, apart from the manual solutions we have also suggested automatic solution as well to fix the issue. Hope you liked this blog and it was helpful for you. Thanks for Reading.

