Tips to disable, uninstall, get rid of Cold Turkey Blocker in Windows 10/8/7:
In this post, we are going to discuss on How to disable Cold Turkey, How to Uninstall, Get Rid of Cold Turkey in Windows 10/8/7. You will be guided with easy steps/methods to do so. Let’s starts the discussion.
‘Cold Turkey’ or ‘Cold Turkey Blocker’: Cold Turkey Blocker is website blocking software available for Microsoft Windows OS and MacOS based computers. You can download & install and use Cold Turkey Blocker software in Windows OS or MacOS based devices. The purpose of this software is to help you to block distracting sites like Facebook, Twitter and YouTube.
Benefits of Cold Turkey Blocker Software:
- Helps you set time limits on certain websites
- Increases productivity
- Helps block distracting apps on your computer
- It helps you focus so you can get your work done
- Helps prevent procrastination
- Improve your grades in school by helping you stay focus
- Blocks distracting websites
Features of Cold Turkey Blocker Software:
Cold Turkey Blocker software is available in both free and paid version. Cold Turkey Blocker Software features Motivational block page, Locked mode, Cross-browser support, Compatible with VPN, Block specific web pages, Unlimited website blocking, Unlimited website exceptions, Unlimited block duration, Block the entire internet, Start blocks from the system tray, and Statistics.
Disable Cold Turkey Blocker Software in Windows 10/8/7:
As mentioned, you can’t access or visit the websites/WebPages blocked by Cold Turkey Blocker of Software in Windows computer. If you want to re-access the blocked sites, you need to disable, uninstall or get rid of Cold Turkey Software in Windows computer.
However, if you want to disable Cold Turkey Blocker Software in your Windows 10/8/7 computer temporarily, it is possible to disable Cold Turkey Blocker Software with our instructions given below. Let’s go for the solution.
How to disable Cold Turkey Software in Windows PC using Command Prompt?
Step 1: Type ‘cmd’ in Windows Search Box and press ‘Shift + Enter’ key to open ‘Command Prompt as Administrator’
Step 2: Type the following commands one-by-one and hit ‘Enter’ key after each line to execute.
cd..
cd..
cd “Program Files”
cd CTConfig
copy con CTConfig.ini
[main]blockedTimes=”” websitesBlocked=””
Step 3: Type ‘Yes’ after these steps and press ‘CTRL + Z’ and finally, ‘Enter’ it. This helps to access the blocked websites.
How to uninstall/get rid of Cold Turkey Blocker Software in Windows 10/8/7?
If you still unable to access the blocked websites by disabling Cold Turkey Blocker Software using above method, you can uninstall Cold Turkey Blocker Software in computer in order to fix.
Step 1: Open ‘File Explorer’ in Windows PC and go to ‘C:\Program Files’
Step 2: Go to ‘Cold Turkey Blocker’ installation folder and double-click on ‘uninstall00.exe’ file
Step 3: Follow on-screen instructions to finish uninstall process and once finished, restart your computer and check if you can access blocked websites in your device that was blocked by Cold Turkey Software. However, you can download and install Cold Turkey Blocker Software in your computer from its official site when it needs back.
How to get rid of/uninstall Cold Turkey Blocker Software through Settings App?
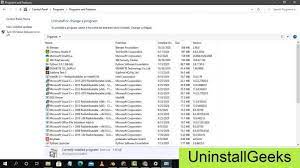
Step 1: Open ‘Settings’ App in Windows PC via Windows Search Box and go to ‘Apps > Apps & Features’
Step 2: Find and select ‘Cold Turkey Blocker’ app, and select ‘Uninstall’ to uninstall it, and once uninstalled restart your computer and check if you can access blocked websites by Cold Turkey Software.
Fix Windows PC issues with ‘PC Repair Tool’:
‘PC Repair Tool’ is easy & quick way to find and fix BSOD errors, DLL errors, EXE errors, problems with programs/applications, malware or viruses issues, system files or registry issues, and other system issues with just few clicks.
Conclusion
I am sure this post helped you on How to disable Cold Turkey, Uninstall, Get Rid of Cold Turkey Blocker Software in Windows 10/8/7 with several easy steps/methods. You can read & follow our instructions to do so. That’s all. For any suggestions or queries, please write on comment box below.

