Printer is one of the crucial components of computer system that we use on an everyday basis. Recently many users have reported of 0x00000bc4, No printers were found error in Windows 11 while trying to print anything from their Windows computer. Unfortunately this issue is quite common among the users of Windows 11.
After further research, we found that there are certain reasons due to which the error code get triggered and some of them were bugs or glitches within the Printer software, Printer Spooler services is either stopped or disabled, problematic registry entries, misconfigured Group Policy settings or outdated Printer driver installed on the system.
While printing anything from your computer if you are facing the same error code then don’t worry, we have mentioned all the possible methods and workarounds in the article below which you can use and resolve the issue.
Table of Contents
Resolve No Printer Found Error Code
As we know that there are several factors that could trigger the error hence you will need to follow all methods and see which were the cause and its solution.
Method 1: Run Printer Troubleshooter
Bugs or glitches can appear in any application or software installed on an operating system and it is one of the reasons why you might be facing this problem. Luckily, Windows has in-built troubleshooting tool which you can use to resolve the error. These are the steps on how to do so:
- Click on Start menu and open Settings application.
- Select System option from left side menu and open Troubleshoot.
- Now click on Other Troubleshooter from the next window.
- Look for Printer and click the RUN button beside it.
- Follow rest of the given instructions and finish the procedure.
- Once done, reboot your system and check for the error.
Method 2: Check Printer Spooler Service
Printer Spooler service is a very important element and if is stopped or disabled somehow then you can face various issues and error codes like this. Check if this is the case with your system and if it is then enable and automate the service by follow these instructions:
- Press Win + R key together to open RUN dialogue box.
- Type services.msc and press OK button to open Services window.
- Now search for Printer Spooler in the list of services.
- Right click on it and choose Properties from drop down menu.
- In General tab look for Startup type and check if it is set to Automatic and if it is not then click on drop down box and select it.
- Move to Service Status section and see if it is Running, if not then click on Start button.
- To save these changes, click on Apply then OK.
- Try printing anything and see if the error code was resolved.
Method 3: Modify Registry Entries
Misconfigured Registry Entries is one of the reasons why you are facing this error code and if this is the case then you need to make some changes to some entries in Registry Editor to resolve the error code. There are the required steps:
- Launch RUN dialogue box. (For help, refer to above method)
- Type regedit and press Enter key.
- Now in Registry Editor window, navigate to the following location.
- HKEY_LOCAL_MACHINE\Software\Policies\Microsoft\Windows NT\Printers\RPC
- In the right side of the window, find RpcOverNamedPipes and right click on it.
- Choose Modify from drop down menu.
- Change the Value Data to 1 and Base to Hexadecimal.
- Save these changes by clicking on OK button.
- Now look for RpcOverTcp (default) and modify the Value Data to 0.
- Click OK to save and close the window.
- Restart your device to implement these changes and then check if the error code persisted.
Method 4: Make Changes to Group Policy
If you are not able to resolve the error code with Registry editor then you can use Group Policy Editor to make these essential changes and get rid of the issue. These are the instructions on how to do so:
- Open RUN prompt and type gpedit.msc.
- Press Enter key to open Group Policy Editor window
- Now move to Administrative Templates then Printer in left side section.
- From right side double click on Configure RPC connection settings.
- Go to Protocol to use for outgoing RPC connections and select RPC over named pipes from drop down menu.
- Also click on Enabled option.
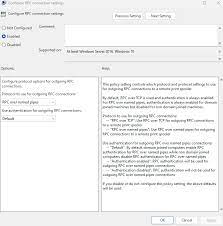
- Click Apply then OK to save the changes made.
- Exit the window and reboot your computer system.
- Check if the error code persisted.
Method 5: Update Printer Driver
In Windows operating system you require a proper Printer driver installed for it to work properly and if the driver is outdated then you can face error like these. Check if your driver is outdated and if it is then update it by doing these steps:
- Right click on Start menu.
- Choose Device Manager from list of options.
- Now move to Printer section and select your Printer then right click on it.
- Select Update Driver option and choose the next option according to your own preference.
- Once the driver is updated, reboot your PC to apply the changes.
Updating your installed drivers through Device Manager is a complex procedure and it does not give the intended result most of time therefore we suggest you to use Automatic Driver Update Tool. This tool scans your whole system thoroughly looking for outdated drivers and updates them to their latest version automatically.
⇑DOWNLOAD AUTOMATIC DRIVER UPDATE TOOL⇓
Conclusion
Printer is used for almost everybody and not able to print anything due to 0x00000bc4, No printers were found error in Windows 11 can be very troublesome. Hence if you are seeing the same error code then follow the methods and their corresponding steps listed in the article above to resolve the error with ease.


