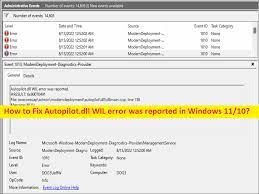What is ‘Autopilot.dll WIL error was reported’ error – Event Viewer error in Windows 11/10?
In this article, we are going to discuss on How to fix Autopilot.dll WIL error was reported in Windows 11/10. You are provided with easy steps/methods to resolve the issue. Let’s starts the discussion.
Table of Contents
‘Autopilot.dll WIL error was reported’ issue:
When open Windows Event Viewer app in your Windows 10/11 computer in order to check why you are experiencing system crashes and reboots problem, then you may experience ‘Autopilot.dll WIL error was reported’ error in the app that is caused by certain event like Autopilot.dll WIL. This error indicates you are experiencing system crashes and restarts issue in your computer possibly due to Autopilot.dll WIL Windows event. This error prevents you from using your Windows computer comfortably. Let’s take a look at error message.
“Autopilot.dll WIL error was reported,” which also references “onecoreuap\admin\moderndeployment\autopilot\dll\dllmain.cpp” and error code 0x80070491”
Several users reported about this error problem and explained they experienced unexpected crashes or random system restarts, and he issue is related with this specific event at time of crashes. This issue is usually occurred for those who use Windows Preview Builds. The error occurs dozens of times per hour, which can be really frustrating for you, if it causes various technical problems like automatic restarts your computer several times.
There could be several reasons behind the issue including outdated Windows OS, Microsoft Account Sign-in Assistant Service, overclocking, and other issues. One possible way to fix the issue is to update Windows OS to latest version in computer, but there is also some other possible solutions to fix the issue as mentioned in the post. Let’s go for the solution.
How to fix Autopilot.dll WIL error was reported in Windows 11/10?
Method 1: Fix Autopilot.dll WIL error was reported error problem with ‘PC Repair Tool’
‘PC Repair Tool’ is quick & easy ways to find and fix BSOD errors, DLL errors, EXE errors, problems with programs/applications, malware or viruses infections in computer, system files or registry issues, and other system issues with just few clicks.
⇓ Get PC Repair Tool
Method 2: Update Windows OS
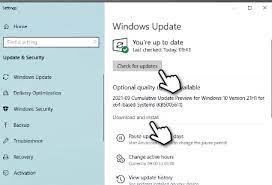
Update Windows OS to latest version can resolve the issue.
Step 1: Open ‘Settings’ app in Windows PC via Windows Search Box and go to ‘Update & Security > Windows Update’ and click ‘Check for updates’ button
Step 2: Download and install all available updates in computer, and once updated, restart your computer and check if the issue is resolved.
Method 3: Disable Microsoft Account Sign-in Assistant Service
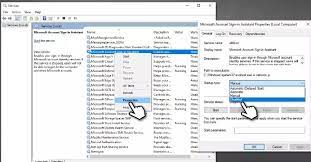
You can fix the issue by disabling Microsoft Account Sign-in Assistant service.
Step 1: Open ‘Services’ app in Windows PC via Windows Search Box
Step 2: Find and double-click ‘Microsoft Account Sign-in Assistant’ service to open its Properties.
Step 3: Select ‘Disabled’ option from ‘Startup Type’ dropdown, and hit ‘Apply > Ok’ button to save the changes. Once done, check if it works for you toward resolving the issue.
Method 4: Disable XMP (If applicable)

XMP as overclocking of system memory mechanism might help you to improve performances in computer. However, it can cause the system crashes and Autopilot.dll WIL error was reported error. You can fix the issue by disabling XMP in computer.
Step 1: Restart your computer and when booting initiates, press ‘F2’, ‘F8’, Del or other BIOS supported key on keyboard to enter into BIOS settings page
Step 2: Check overclocking, Advanced or similar sections to find XMP feature, and disable XMP.
Step 3: Save the changes and exit BIOS settings, and restart your computer normally and check if the issue is resolved.
Method 5: Reinstall Windows OS
If the issue is still persist, you can try to fix the issue by performing clean Windows OS in computer. To do so, you need to insert a bootable Windows OS installation media USB into your computer and boot your computer with it, and run Windows setup and follow on-screen instructions to finish installation, once installed, check if the issue is resolved.
Method 6: Contact Microsoft Support
If you still unable to fix the issue, then you can contact Microsoft Support team official to fix the issue, report your problem to them and ask for the solution. Hope your problem will be resolved by the official.
Conclusion
I hope this post helped you on How to fix Autopilot.dll WIL error was reported in Windows 11/10 with easy ways. You can read & follow our instructions to do so. That’s all. For any suggestions or queries, please write on comment box below.