What is ‘Brave Browser not opening’ issue in Windows 10?
If you are facing ‘Brave Browser not opening Windows 10’, ‘Brave Browser keep crashing’, ‘Brave Browser not working’ issue in Windows 10 computer, then you are in right place for the solution. Here, you will be guided with easy steps/methods to resolve the issue. Let’s starts the discussion.
‘Brave Browser’: Brave browser is free and open-source web browser designed & developed by Brave Software, Inc. This browser is belongs to Chromium web browser category focused on privacy which distinguishes itself from other browsers by automatically blocking online advertisements and website trackers in its default settings. This browser is available for Microsoft Windows OS, MacOS, Linux, Android and iOS devices.
‘Brave Browser not opening’ issue: This issue indicates that you are unable open Brave browser in your Windows 10 computer or experience Brave browser crashing issue/ or Black Screen issue while trying to launch Brave Browser in Windows 10. Several users reported about this issue and explained that they faced Brave Browser not opening, Brave Browser not working, Brave Browser keeps crashing, or Brave browser black screen issue while they tried to access the browser.
The possible reason behind the issue with Brave browser is corrupted or outdated cache & cookies of browser. You can clear cache and cookies in order to resolve the issue. This issue can also be occurred due to some problematic extensions installed in browser, issue with graphics card driver, or issue with Brave browser installation itself. You can try to fix Brave Browser black screen issue by updating or reinstalling graphics card driver to latest available version.
Another possible reason behind this issue can be interference of your third-party antivirus/firewall program installed in computer. It might possible your antivirus/firewall program is blocking Brave Browser from running for some security reasons or due to its over security features. You can disable or uninstall your third-party antivrus/firewall program in order to resolve the issue. Also, you can run SFC scan tool in computer in order repair corruption in system file that could be reason for the problem, and check if repairing System files resolve the issue. It is possible to resolve the issue with our instructions. Let’s go for the solution.
How to fix Brave Browser not opening Windows 10?
Method 1: Fix ‘Brave Browser not opening’ issue with ‘PC Repair Tool’
‘PC Repair Tool’ is easy & quick way to find and fix BSOD errors, DLL errors, EXE errors, problems with programs/applications, malware or viruses issues, system files or registry issues, and other system issues with just few clicks. You can get this tool through button/link below.
⇓ Get PC Repair Tool
Method 2: Disable Hardware Acceleration Feature
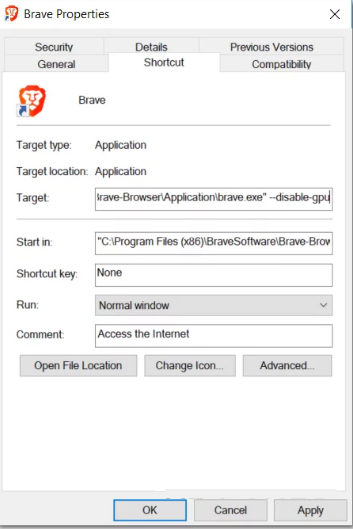
Hardware Acceleration feature is basically a feature that takes the load off of CPU alone in order to increase the efficiency of system. However, if you are experiencing Brave Browser not opening issue, then you can try to resolve the issue by disabling this feature. You can try to disable this feature by using your Brave Browser executable file.
Step 1: Open ‘File Explorer’ in Windows 10 and go to the Brave browser installation folder, find and right-click on executable of Brave browser, and select ‘Properties’. Or type ‘Brave’ in Windows Search Box, right-click on ‘Brave’ browser in the opened results, and select ‘Properties’
Step 2: In ‘Properties’ window, click on ‘Shortcut’ tab, add ‘-disable-gpu’ parameter to ‘Target’ field without quotation mark, and hit ‘Apply’ and ‘Ok’ button to save the changes
Step 3: Now, open Brave Browser and check if the error is resolved.
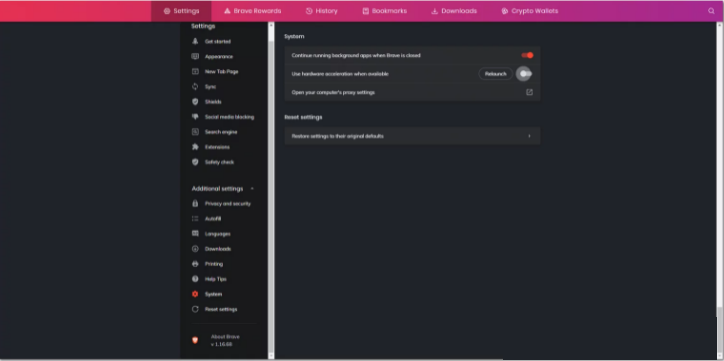
Step 4: Once resolved, open the Brave browser and go to ‘Settings > Additional Settings > System > Hardware Acceleration’ and disable ‘Hardware Acceleration’ feature from there.
Method 3: Disable third-party antivirus/firewall
Another possible reason behind this issue can be the interference of your third-party antivirus/firewall program installed in computer. You can disable your antivirus software temporarily in computer and check if disabling antivirus works for you. If the issue is still persist, you can uninstall your antivirus software completely in computer in order to resolve the issue. Once resolved, you can reinstall the same antivirus or some other powerful antivirus in computer.
Method 4: Uninstall Brave browser and then reinstall it in Windows 10
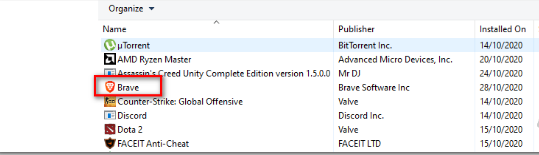
This issue can also be occurred due to corruption in Brave browser installation file in computer. You can uninstall and then reinstall Brave browser in order to fix the issue.
Step 1: Press ‘Windows + R’ keys on keyboard, type ‘Control’ in the opened ‘Run’ window and hit ‘Ok’ button to open ‘Control Panel’
Step 2: In ‘Control Panel’, go to ‘Uninstall a Program > Programs & Features’, find and select ‘Brave browser’ in list of programs, and click ‘Uninstall’. Follow on-screen instructions to finish uninstall and after that, restart your computer
Step 3: After restart, open your some other browser like Google Chrome or Internet Explorer and go to ‘Brave official site’, and download the latest Brave browser version
Step 4: Once downloaded, double-click on downloaded Brave browser setup and follow on-screen instructions to finish installation. Once done, re-launch Brave browser and check if the issue is resolved.
Method 5: Run SFC scan in Windows 10
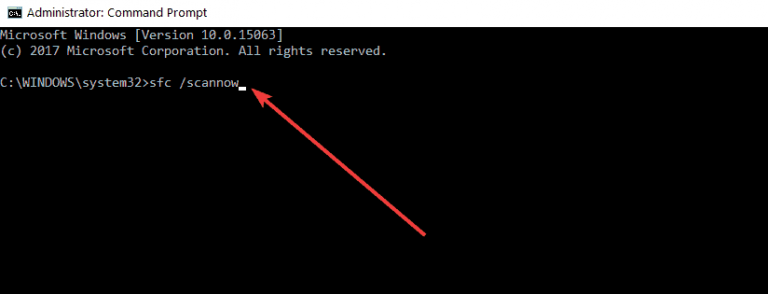
You can run SFC scan tool in Windows 10 repair system files in order to fix Brave Browser not opening issue.
Step 1: Press ‘Windows + X’ keys on keyboard and select ‘Command Prompt as Admin’
Step 2: Type ‘sfc /scannow’ command and hit ‘Enter’ key to execute
Step 3: Once executed, restart your computer and check if the issue is resolved.
Conclusion
I am sure this post helped you on How to fix Brave Browser not opening Windows 10 with several easy methods/steps. You can read & follow our instructions to do so. That’s all. For any suggestions or queries, please write on comment box below.


