In Windows operating system user can install, uninstall or reset almost all applications either downloaded through Microsoft or side loaded via their executable files. However some users have reported of Cannot find path C:\AppxManifest.xml because it does not exist error while resetting or uninstalling an application through command prompt.
The error is not a common occurrence however there are several factors that can contribute for the error to be triggered and some of them include adequate permission not granted to command prompt, corrupted cache files of Microsoft Store, problematic user account or WindowsApps folder having insufficient permissions.
In case if you are facing the same issue then don’t worry, we have mentioned all the possible fixes and workarounds in the article below to resolve the issue.
Table of Contents
Resolve Error While Using Add-AppxPackage Command
As we know that there are multiple reasons due to which the error can be triggered hence you might need to follow all the fixes one by one and check the best solution for your case.
Fix 1: Grant Administrative Privileges to Command Prompt
One of the most common reasons why users are facing this issue is because they are using the command without granting the adequate permission to Command Prompt window. For being able to use Add=AppxPackage command you will need to grant administrative rights first and then execute the command. These are the steps on how to do so:
- Click on Start menu and go to Search bar.
- Type cmd and choose Command Prompt from best match list.
- Click on it and select Run as Administrator option.
- When User Account Control (UAC) prompts, click YES.
- Now type the command and check if the issue persists.
Fix 2: Use Windows Store Apps Troubleshooter
Microsoft has built troubleshooting tool for almost all the component and features implemented into their operating system and Windows Store app is also included in it. You can use this tool for resolve any issue related and these are the required instructions to follow:
- Right click on Start menu and choose Settings from list of options.
- Click on System from left side menu.
- Search and open Troubleshoot option from right side.
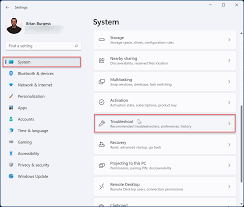
- Now select Other Troubleshooters option.
- Look for Windows Store Apps and click on RUN button beside it.
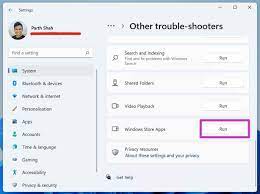
- Once the troubleshooter has repaired the problem, reboot your system to implement changes made.
Fix 3: Grant Adequate Permission to WindowsApps Folder
Another reason why you are facing this issue is because WindowsApps folder lack certain set of permission and not having them could trigger the error. To fix this you will need to grant all the required permission by following these steps:
- Open RUN dialogue box by pressing Win + R key at the same time.
- Type %programfiles% and press Enter.
- In Program Files folder, click on View option and then hover the curser over
- Select View Hidden Files/Folder option from drop down menu.
- Look for WindowsApps folder and right click on it.
- Choose Properties and move to Security tab.
- Click on Advanced button then Change Link for Owners.
- Again click on Advanced in Select User or Group
- Select Find Now from the next window and double click on your username.
- Save the changes made by clicking on Apply
- Check the box beside Replace Owner on Subcontainers and Objects.
- Now click Apply then
- Right click on WindowsApps folder again and choose
- Check if the User account, all applications packages, and System have been granted the full permission for the folder.
- Once all the steps are completed, restart your computer and check for the issue.
Fix 4: Reset Microsoft Store
Cache files are created by all applications for a smother and faster experience however these cache files can get corrupted sometimes due to unknown reasons and this could be the very reason why the error is triggered. If this is the case then you can resolve the issue by resetting the Microsoft Store app. These are the instructions on how to do so:
- Click on Start menu and open Settings
- Go to Apps and click on Apps and Feature.
- From the list of installed apps, look for Microsoft Store.
- Now click on three dots and choose Advanced Option.
- Click on Reset button.
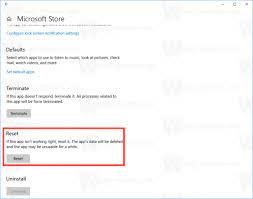
- After the app is reset, close the Settings app and re-register on Microsoft Store.
- See if the problem persisted.
Fix 5: Create New User Account
If none of the listed fixes helped you yet then it could be that your current user account have problem and there are too much elements to look through for issue. Nevertheless you can create a now user account to check and resolve if this is the case. These are the steps on how to do so:
- Press Win + I key simultaneously to open Settings app.
- Click on Accounts from left side menu.
- Choose Family and Other Users option for right side.
- Now click on Add Account button in blue box.
- From the next window, enter the credentials for another Microsoft Account.
- Finish the process and login into your newly created account.
Conclusion
Not being able to reset or reinstall or re-register application due to Cannot find path C:\AppxManifest.xml because it does not exist error can be quite frustrating and inconvenient. If you are facing this issue then follow the fixes and their steps listed in the article above to resolve the problem with ease.


