Windows 11 is the latest iteration of the Windows Operating system with lot of changes to make the experience smoother and faster including accessing files across the system. Beside these features it also brings improvement in security and performance consistency performing tasks on the operating system.
While these promises are true for most part but it is still plagued with issues and errors. Recently many users have reported of can’t open this item it might have been moved renamed or deleted Windows 11 issue. The cause for the error can differ from user to user basis and cannot be specified to single reason.
Many specified the cause to pinned items of the taskbar as they wasn’t been able to access them and seeing the same error code. In other case it was found that damages or deleted registry entries where the cause. Hence, we have listed all the possible methods and solutions required given below.
Method 1: Reboot your PC

The reason why this could be happening is because of temporary glitches or bugs within system creating disparities. To fix this you need to perform a clean reboot of your computer system as it fixes all bugs and glitches resolving the cause of error.
To perform clean boot, close all your running and background application then shutting down the operating system. After that remove the power plug from the socket and leave the system idle for couple of minutes. Put the plug back in socket and boot your computer normally and check if the issue is resolved.
Method 2: Create a New Account
Another solution for the issue is to create new Microsoft account and login as primary because sometime these types of issue occur within certain account profile and will be fixed by making a new profile. Follow these steps on how to do so:
- Open Settings application by pressing Win + I simultaneously on the keyboard.
- From the lefts side, select Account option.
- Scroll and find Family and other user settings.
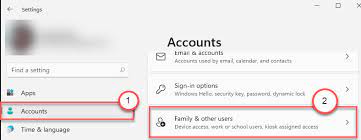
- Move to Other Users section.
- Now click on Add account button.
- On the next page, click on I don’t have this person’s sign-in information.
- After that, select Add a user without a Microsoft Account.
- Follow the on-screen instructions and provide the required information.
- After successfully creating new account press Alt + Shift + Del keys together to switch.
- Now choose Sign Out option.
- Select the newly created account and login with credentials.
- Check if you are able to access the files or not.
Method 3: Using Registry Editor
The issue can be resolved by deleting a specific registry entry through the registry editor programs. It is highly recommended that once should create a backup of the entries as misplacing them or making incorrect entries can become the cause of the system instabilities and can even brick your system.
- Press Win + R key at the same time to open RUN dialogue box.
- Type regedit and press Enter key.
- In Registry editor move to the following location.
- Computer\HKEY_CURRENT_USER\Software\Microsoft\Windows\CurrentVersion\Explorer\FileExts
- Now from the right side, find and expand the key named .Ink.
- Open the folder named UserChoice from the list of folders.
- Now right click on the UserChoice key and choose Delete option to remove the registry.
- Click on YES if prompted, and then restart your computer system.
- After reboot check if the issue persists.
Method 4: Run SFC and DISM Command Line Tool
Command Line tools are Windows operating system in-built function to check the system file integrity and fix them. To execute the command, follow these instructions:
- Open RUN terminal by pressing Win + R key simultaneously.
- Type cmd and press Ctrl +Shift + Enter key at the same time.
- Grant the administrative privilege to Command Prompt.
- Now type sfc /scannow and press Enter key.
- Wait till the process is complete.
- Type exe /Online/Cleanup-image /RestoreHealth and press Enter key again.
- After completion of the process, restart your computer.
- Check if the issue was resolved or not.
While SFC and DISM are decent tools to use but it can be complicated for less experienced user and cannot be fully relied upon. Therefore we suggest you to use PC Repair Tool this tool will not only scan your system looking for issue like missing registries, corrupted system files, or deleted DLLs but also fix them automatically.
⇓DOWNLOAD PC REPAIR TOOL NOW⇓
Conclusion
While Windows Operating System works fine most of the time it is still haunted by issues like can’t open this item it might have been moved renamed or deleted Windows 11. For that reason we have listed all the possible solutions and methods required to solve the error with ease.


