Using Xbox Wireless Controllers is quite easy but sometimes users get stuck while removing the Xbox Wireless Controller from their Windows and get prompted with the following error message:
“Cannot remove Xbox Wireless Controller; Remove failed”.
Though the error falls in the category of common errors but still it’s quite a pathetic situation for the users. And if you are also trying hard to get past the error you have reached at the right place. So without any further delay let’s gets started with the discussion.
Table of Contents
How to Resolve Unable to remove Xbox Wireless Controller issue?
As per some verified sources and on the basis of some user’s experience, we have concluded that Restarting the PC is the best effective method to fix the issue. But unfortunately if restarting the PC didn’t works for you in such case follow the below mention methods to tackle the error.
Method 1: Remove Xbox Wireless Controller from the Device and Printers
In this method we suggest you to remove Xbox Wireless Controller from the Device and Printers. To do so follow the below mention instructions:
Step 1: On your keyboard type in Windows + R keys together and then type in Control Panel in the prompted box and click on OK
Step 2: Then select View devices and printers in the Hardware and Sound
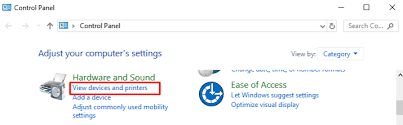
Note: Now select Category in the View Icon.
Step 3: Now scroll & search for Xbox Controller and right-click on it>then Select Remove Device
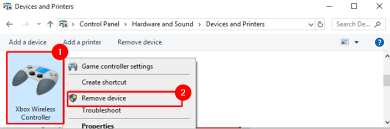
Method 2: Uninstall Xbox Wireless Controller from the Device Manager
If the above mention method did not work for you then we suggest you to uninstall Bluetooth Device Manager in order to remove the Xbox wireless controller.
Step 1: You need to press Windows + X keys together & select Device Manager on the menu
Step 2: Now select Bluetooth on the Device Manager menu>then right-click on Xbox Wireless Controller and select Uninstall Device
Note that if you didn’t found an Xbox Controller, then navigate to View Menu and select Show Hidden devices, and check for the Xbox Controller under the Bluetooth devices.
Method 3: Delete the Respective key from the Windows Registry
Well when we connect a Bluetooth device to our computer, Windows automatically creates a key in the Registry that is specific to that device. You Bluetooth device will be removed from your computer without your involvement if you removed that key from the Registry.
But before that we suggest you to backup your Registry and create a System Restore point before moving on.
Once done then carefully follow the below mention instructions to proceed:
Step 1: First of all press Windows + R keys together to open the Run dialog box>then type in Regedit to open the registry and tap on OK
Step 2: After that type the following path in the search bar of the Registry Editor & press Enter. It will redirect to Devices.
Computer\HKEY_LOCAL_MACHINE\SYSTEM\CurrentControlSet\Services\BTHPORT\Parameters\Devices
Step 3: Now in the devices go through each and every device and open Name by double-clicking it. Then check its value. After that you will see values as Xbox Wireless Controller. And once you identify the device select the device, right-click on it & select delete.
That’s all about Can’t remove Xbox Wireless Controller. We really hope that this blog was helpful for you and you managed to get past the above mention error by following our guidelines.

