What is ‘Cloudflare 1020 error’ on Chrome in Windows 10?
If you are facing ‘Cloudflare 1020 error’ while trying to visit or access a specific website in your browser like Google Chrome or others, then you are in right place for the solution. Here, you will be guided with easy steps/methods to resolve the issue. Let’s starts the discussion.
‘Cloudflare 1020 error – Access Denied’ error: It is common error appeared on your browser while you try to access certain websites. This error indicates that the website you are trying to visit is using a security service to protect from online attacks. This error is occurred usually with the websites/WebPages that uses ‘Cloudflare CDN’ to optimize the website and facilitate more security.
The possible reason behind this error is your IP address that was blocked due to security reasons detected by Cloudflare CDN. This issue can also be occurred if you have violated a firewall rule as claimed by the web server. In such case, you can follow our instructions to find and resolve the problem. Another possible reason behind this issue is IP range of your computer that when you are trying to access webserver is marked in internal settings of CDN as potentially security risk and subsequently blocked.
Cloudflare error 1020 can also be occurred due to cloudflare cookies conflict issue. Cloudflare uses cookies that are filled on computer to store information about communications with the page, you can expect some kind of conflicts regarding the use of these cookies files. So, you can clear cookie cache in order to fix the issue. Let’s go for the solution.
How to fix Cloudflare 1020 error in Windows 10?
Method 1: Fix ‘Cloudflare error 1020’ with ‘PC Repair Tool’
If this error is occurred due to some problems in your Windows computer, then you can try to fix the issue with ‘PC Repair Tool’. This software offers you to find and fix BSOD errors, EXE errors, problems with programs/applications, malware or viruses issue, system files or registry issues, and other issues with just few clicks.
⇓ Get PC Repair Tool
Method 2: Make sure your browser allows the use of cookies
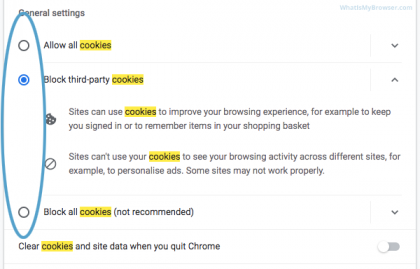
You should make sure your browser allows ‘Cloudflare CDN’ to use the cookies. Once allowed, it allows the Cloudflare CDN service to provide visitors with fast, personalized and relevant experience. In most case, ‘use of cookies’ feature is disabled if your browser is configured to disallow cookies or your have installed an extension or add-on that is blocking certain cookies.
Method 3: Enable Cookies on Google Chrome
One possible way to fix the issue is to enable cookies and cookie data on your browser like Google Chrome browser.
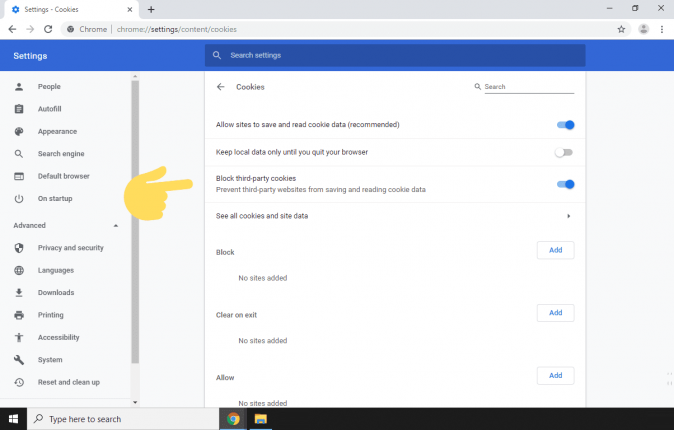
Step 1: Open ‘Google Chrome’ and click on ‘Three-Dot’ icon at top-right corner and select ‘Settings’
Step 2: In ‘Settings’ page, click on ‘Privacy & Security’ tab in left pane, and select ‘Cookies and other site data’ in right pane
Step 3: Now, under ‘General settings’, click ‘Allow all cookies’ radio button to enable cookies in browser. You can also allow or block cookies according to your choice from given options.
Step 4: Once done, restart your computer and try accessing the webpage that was causing error, and check if it works without any issue.
Method 4: Disable cookie-blocking extensions
You should make sure no browser extensions or add-ons installed in your browser is disabling cookies of the site that you want to access. You can disable third-party extensions or plug-ins that is blocking cookies in your Chrome browser in order to fix the issue.
List of extensions or add-ons that is blocking cookies in your browser:
- Disconnect (Google Chrome)
- Cookies Disable (Mozilla Firefox)
- Cookie AutoDelete (Mozilla Firefox)uBlock Origin (Google Chrome, Mozilla Firefox)
- Privacy Badger (Google Chrome, Mozilla Firefox)
- Ghostery (Google Chrome, Mozilla Firefox)
- Cookiebro (Mozilla Firefox)
- NoScript (Mozilla Firefox)
So, you can disable these extensions or any other problematic extensions in order to fix the issue.’
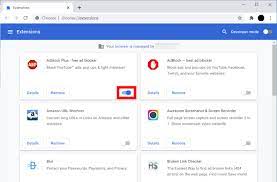
Step 1: Open ‘Google Chrome’ and click on ‘Three-Dots’ icon at top-right corner and select ‘Help > About Google chrome’. This will update your Google chrome to latest available version. After that, restart your browser
Step 2: After restart, click on ‘Three-Dot’ icon at top-right corner of Chrome browser and select ‘More Tools > Extensions’
Step 3: In the ‘Extensions’ menu, find and disable each extensions one-by-one that appears is above list. You can also try to find other suspecting extensions that cause the issue and disable them.
Step 4: After that, restart your browser and try accessing the site that was causing the error and check if the error is resolved.
Method 5: Clear Chrome Browser Cache
This issue can also be occurred due to corrupted cache of your browser. You can try to fix the issue by clearing cache of browser.’
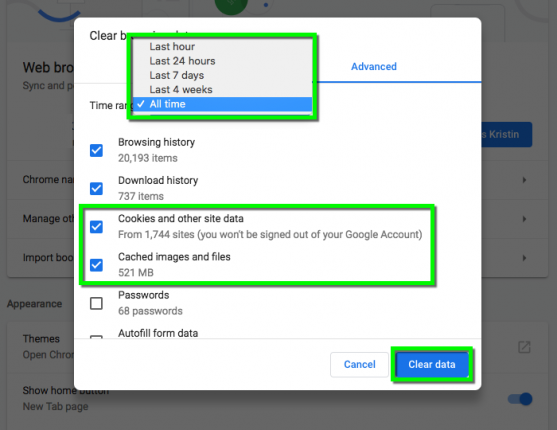
Step 1: Open ‘Google Chrome’ and press ‘CTRL + SHIFT + ESC’ keys on keyboard to open ‘Clear browsing data’ window
Step 2: Select ‘All Time’ from ‘Time Range’ dropdown, check ‘Cached image and files’ and ‘Cookies and other site data’ checkbox. You can also select to check other checkboxes as per requirement, and then hit ‘Clear Data’ button, hit ‘Clear Data’ button again to confirm clear browsing data.
Step 3: Once done, restart your browser and try accessing the website that was causing ‘Cloudflare error 1020’, and check if the error is resolved.
Method 6: Contact website owner/administrator
If the issue is still persist, then you can try to fix the error by contacting the website owner/administrator. You can contact them via their social media account if known to you, or contact with email ID or telephone number if possible. Most of the website have their own social media account so you can contact them from there and report about the issue. Finally, this error will be resolved by the website owner/administrator.
Conclusion
I am sure this post helped you on How to fix Cloudflare 1020 error on Chrome in Windows 10 with several easy steps/methods. You can read & follow our instructions to do so. If the post really helped you, then you can share the post with others to help them. That’s all. For any suggestions or queries, please write on comment box below.


