Many Users have claimed “The “D3D11-compatible GPU (Feature Level 11.0, Shader Model 5.0) is required to run the engine” error while attempting to launch certain video games. This error indicates that the game engine used b the game requires a graphics card that is compatible with Direct3D 11, which is a software component of Microsoft component of Microsoft DirectX used for rendering 3D Graphics.
Well some users have also claimed the same while trying to launching the game after reading lots of reports we concluded that this issue occurs when the user is trying to d for the first time. And we talk about other users then they may get prompted with this error randomly. If you are too facing the same error, you have reached at the right platform, so without any further delay let’s get started with the discussion.
What causes D3D11-Compatible GPU is required to run the engine?
There could be several reasons for facing the same such as outdated incompatible drivers; graphics card is unable to meet the requirements of the game engine or it is also possible that your PC does not meets the game’s minimum system requirements including having a compatible graphics card.
Try these fixes for Resolving the above mention error
Method 1: Update your Windows
Before proceeding with the complex methods we suggest you to update your Windows and to do so follow the below mention steps:
Step 1: First of all press the Start (Windows) button> Select Settings in order to open up your system preferences hub
Step 2: Now select Update & Security and then select Windows Update
Step 3: After that Restart your PC and open Fortnite after all updates have completed installing keep going until the issue gets resolved.
Method 2: Run SFC Scan
In this method we suggest you to run SFC Scan and to do the same follow the below mention steps:
Step 1: Open Windows Search and then type in cmd > right-click Command Prompt in the search results and select Run as an Administrator
Step 2: Now run the SFC Scan by entering sfc /scannow and executing this command
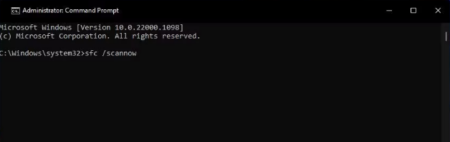
Step 3: Finally wait for the System File Checker to finish the scan and see if the issue resolved or not.
Method 3: Check the Game Requirements
Well you are likely to face the above mention issue if you are running lower computer specs and face the above mention error while launching the game. So in this case we suggest you to check the minimum system requirements for it. You can usually find this information on the official website of the game.
Method 4: Increase the Size of the Paging File
Several users have claimed that increasing the size of the paging file resolved their issue so it is suggested to do the same.
Here’s how:
Step 1: In Windows Search, type in Advanced System Settings and press Enter key> In the Performance section, click Settings
Step 2: Now go to the Advanced tab> Under Virtual Memory, select Change
Step 3: Untick the Automatically manage paging size for all drivers option (ensure your main drive is selected C: is the default)
Step 4: Select Custom Size >Now at the bottom, check the Recommended Memory Size and type it into Initial Size (MB) field
Step 5: Under the Maximum Size (MB) field, then enter twice a bigger number than that on the initial size section
Step 6: Then click Set and OK
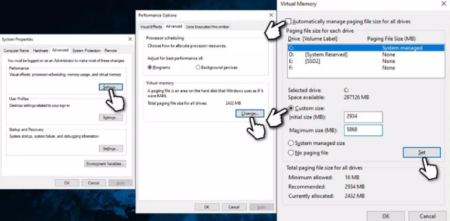
Method 5: Check if your game GPU Supports Direct3D
Note that even if your system supports the minimum system requirements, your graphics card might lack some support options Direct3D, to check the same follow the below mention steps:
Step 1: First of all open Windows search then type in dxdiag and press Enter> Select the Display tab in the DirectX Diagnostic Tool Window
Step 2: Now take a look at the Drivers section-Direct3D should be listed there
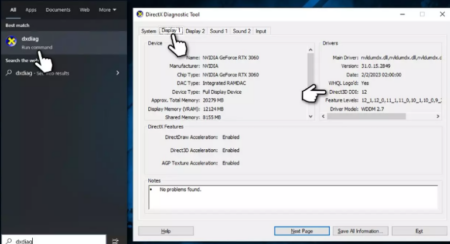
If not, it might be that it’s simply not installed. DirectX has been implemented into Windows Update delivery for quite a while now so if you haven’t updated your system. Try to do the same:
Step 1: In Windows Search type in Updates and press Enter key> click Check for Updates
Step 2: Ensure that all the optional available updates are installed> once done then restart your PC and try to play the game again.
Step 3: You can also try downloading ad installing legacy DirectX SDK components, though this is only applicable to some older games and won’t work on the newer ones.
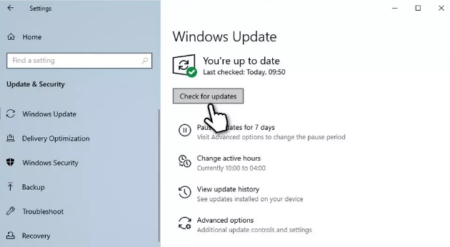
Method 6: Update the GPU driver
If none of the methods works for you then we suggest you to Update the GPU driver and to do the same follow the below mention guidelines:
Here’s how:
Step 1: Right-click the Windows icon on the middle of the taskbar and tap “Device Manager”
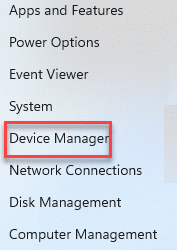
Step 2: Once the Device Manager pop up, you will find several devices there> then click on the “Display Adapter” section to view available display adapters
Step 3: Then find the graphics card driver and tap “Update driver”
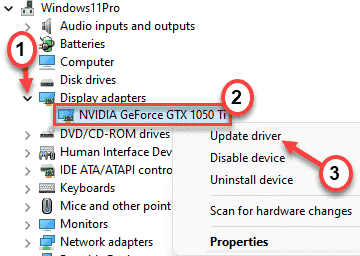
Step 4: Tap on the “Search for the latest driver online” to let the Windows look for the latest version of the driver online
This process may take some time and once it’s done then Restart your PC.
Alternatively, you can also go for the automatic driver tool. This is one of the best recommended driver tools which will fulfill all the driver related requirements of your PC in just a single go.
⇑Get Driver Tool from Here⇓
That’s all about D3D11-Compatible GPU is required to run the engine, we assume you liked the blog and it was helpful for you. Thanks for Reading.

