What is ‘D3d11 compatible GPU is required to run the engine’ error in Windows 10?
If you are experiencing ‘D3d11 compatible GPU is required to run the engine’ error in Windows 10/11 computer while launching or playing games, then you are in right-place for the solution. In this post, you are provided with easy steps/methods on How to A d3d11 compatible GPU is required to run the engine Fix. Let’s starts the discussion.
‘D3d11 compatible GPU is required to run the engine’ error:
‘D3d11 – Direct3D 11’: Direct3D Software provides an API (Application Programming Interface) that allows apps and games to take advantages of computing capabilities and graphics of Windows computer with Driect3D compatible GPU. This new version – Direct3D or D3d11 comes with newer features and is required by most modern games/apps. Compare to previous version of Direct3D, the latest version is more efficient and faster, and it enables games to fully utilizes the graphics card.
However, several users reported they faced D3d11 compatible GPU is required to run the engine error on their Windows 10/11 computer when they tried to launch and play games. There could be several reasons behind the issue including outdated/corrupted Direct3D version, corrupted Microsoft Visual C++ Redistributables, outdated/corrupted graphics card driver, and other issues. It is possible to fix the issue with our instructions. Let’s go for the solution.
How to A d3d11 compatible GPU is required to run the engine Fix?
Method 1: Fix D3d11 compatible GPU is required to run the engine error with ‘PC Repair Tool’
‘PC Repair Tool’ is easy & quick way to find and fix BSOD errors, DLL errors, EXE errors, problems with programs/applications, malware or viruses infections in computer, system files or registry issues, and other system issues with just few clicks.
⇓ Get PC Repair Tool
Method 2: Check Direct3D version
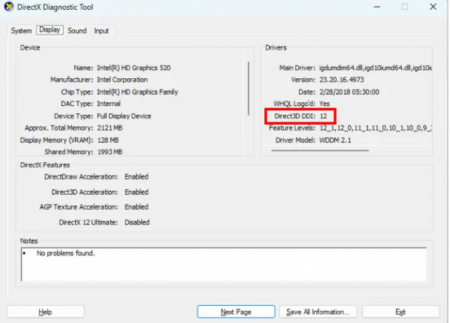
You can check Direct3D version in computer and update it to latest version if required in order to fix.
Step 1: Press ‘Windows + R’ keys on keyboard, type ‘dxdiag.exe’ in ‘Run’ window and hit ‘Ok’ button to open ‘DirectX Diagnostic Tool’
Step 2: Click ‘Display’ tab and under ‘Drivers’ section, you will see version of Direct3D version.
Step 3: If you found older version of Direct3D software, you need to install the latest version of it in computer in order to fix. You can download and install latest Direct3D version from Microsoft official site, or update Windows OS to latest version using ‘Settings’ app in computer in order to update Direct3D version.
Method 3: Repair or reinstall Microsoft Visual C++ Redistributable
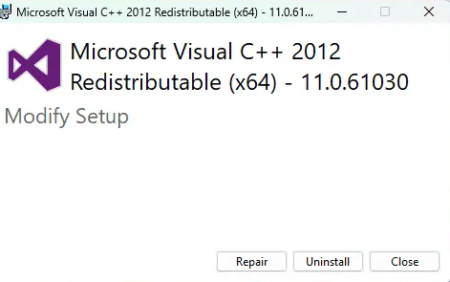
Step 1: Open ‘Settings’ app in Windows PC via Windows Search Box and go to ‘Apps > Apps & Features’
Step 2: Find and select ‘Microsoft Visual C++ Redistributables’ package, select ‘Advanced Options’ and, click ‘Repair’ and confirm it. Once done, restart your computer and check if the issue is resolved.
Step 3: If not, open ‘settings’ app and go to ‘Apps > Apps & Features’, find and uninstall Microsoft Visual C++ Redistributable from there, and then download and install latest version of it to fix the issue.
Method 4: Download DirectX End-User Runtime Web Installer from Microsoft website
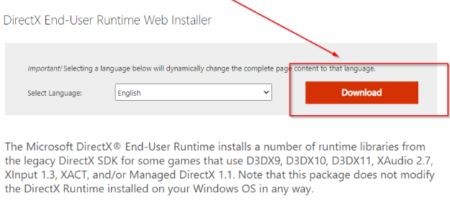
Step 1: Open your browser and visit Microsoft official site to download DirectX End-User Runtime Web Installer and click ‘Download’ button and save it in your computer
Step 2: Run the installer and follow on-screen instructions to finish installation and once finished, restart your computer and check if the issue is resolved.
Method 5: Update graphics card driver
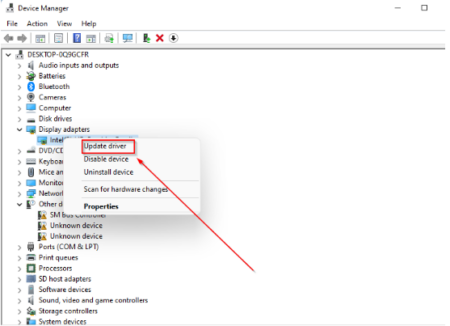
Updating graphics card driver to latest & compatible version can resolve the issue.
Step 1: Open ‘Device Manager’ in Windows PC via Windows Search Box and expand ‘Display Adapters’ category
Step 2: Find and right-click on your graphics card driver, and select ‘Update Driver’ and follow on-screen instructions to finish update and once finished, restart your computer and check if the issue is resolved.
Download or reinstall graphics card driver update in Windows PC [Automatically]
You can also try to update all Windows drivers including graphics card driver using Automatic Driver Update Tool. You can get this tool through button/link below.
⇓ Get Automatic Driver Update Tool
Conclusion
I am sure this post helped you on How to fix D3d11 compatible GPU is required to run the engine, A d3d11 compatible GPU is required to run the engine Fix in Windows 10 with easy ways. You can read & follow our instructions to do so. That’s all. For any suggestions or queries, please write on comment box below.


