A large number of users are frequently reporting Discord keeps asking to switch Audio device issue. Discord needs no introduction as it is one of the most used platforms among the users because of its user-friendly interface and robust features. And due its fabulous features, users are getting more attracted towards this platform.
But sometimes users face certain issues while accessing this platform as above mentioned. And if we talk about the reasons then there could be several possible factors that lead to this issue such as outdated drivers. Outdated/obsolete drivers are incompatible with Discord app. Sometimes the interference of other programs is also responsible for the same. Apart from this, malfunctioning of audio devices and involvement of multiple audio devices is also a major factor.
Table of Contents
How to resolve Discord keeps asking to switch Audio device
Method 1: Update the discord App
First of all we suggest you to update the Discoed app and to do the same follow the below mention steps:
Step 1: Open Discord> then Allow the client to check for an update(S)
Step 2: If updates are available, Discord will download and install them
Step 3: Once the app has been updated, you will see a change log/new features list, and you will be able to use Discord to send and receive messages.

Method 2: Disable all background Apps
In this method we suggest you to disable all the background apps and to do the same follow the below mention guidelines:
Step 1: Use the Windows + I keys shortcut or click the cogwheel icon in the Start Menu to open the Settings app
Step 2: Tap on Privacy and scroll down to find Background Apps
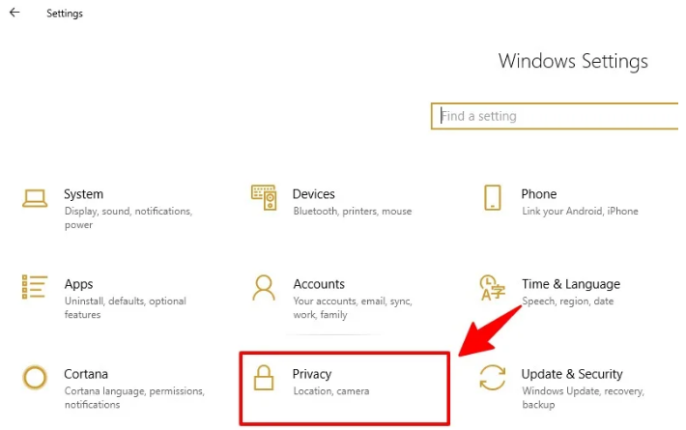
Step 3: Scroll down and click “Background Apps”> click “Let apps in the background” button and disable all background apps at once
Step 4: You can choose which apps can run in the background and receive info, send notifications, and stay up-to-date, even when you are not using them.
Method 3: Disable the secondary output/input device
Several users have claimed that turning off the secondary output\input device and to do the same follow the below mention guidelines:
Step 1: Right-click the Speakers icon on the taskbar and select Sounds>Go to the Playback tab
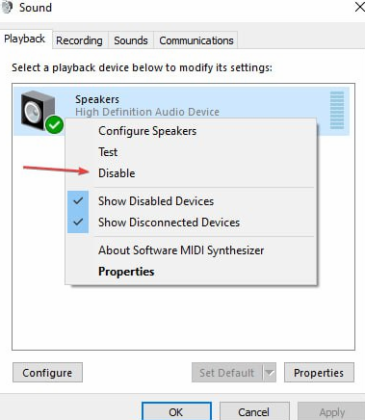
Step 2: Then find the Secondary Audio device, right-click on it and select Disable
Method 4: Use the “Don’t show me this again” option
The next time you see the “New Audio Device Detected” pop-up, then pick the preferences you like and click the “Don’t show me this again” option instead of the “Don’t Switch” or “Switch Device” options.
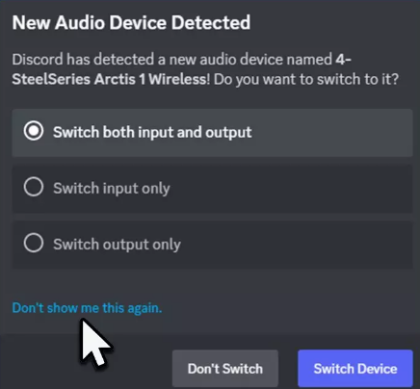
Method 5: Clear Discord App Data and LocalAppData
Several users have claimed that clearing the Discord App Data and LocalAppData may also resolve the issue, so we suggest you to do the same by following the below mention guidelines:
Step 1: To open the Run dialog box using Windows + R keys and then type in %appdata% in the text box and then press Enter key
Step 2: Now select the Discord folder, right-click on it and then click on Delete to clear the folder
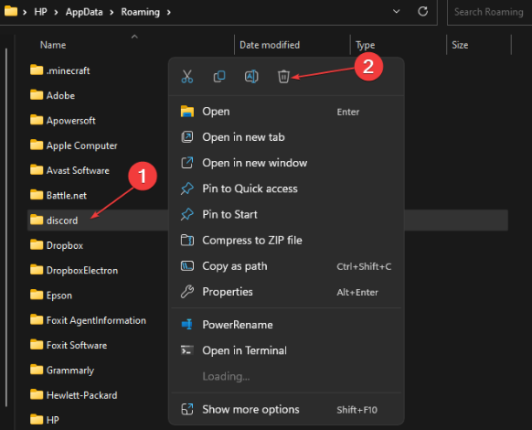
Method 6: Select the exact input and output device
If you are still struggling with Discord keeps asking to switch Audio device then select the exact input and output device by following the below mention steps:
Step 1: Firstly launch the Discord app and then go to the app Settings> Scroll down through the left side pane and choose Voice & Video. Select the Voice Settings on the right side pane.
Step 2: From the Input and Output device options, tap the drop down menu and select the device you want to use from the list.

Step 3: Then close Discord and restart your device to see if the issue resolved or not.
You may also read: How to stop Discord from opening on Startup on Windows 11 and Mac?
That’s all about Discord keeps asking to switch Audio device, we hope the above mentioned steps was enough for you to stop from changing audio device. Thanks for Reading.

