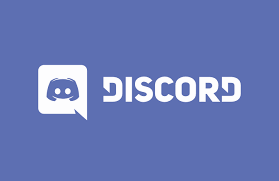
Discord is a well known communication platform mostly used by gamers around the world to communicate. User can text, do voice calls and perform video chat with their friends and community members. With the rise of its popularity, more new members are joining the platform beside gamers. With every update Discord is adding new features which include being able to live stream or share your screen to other members of their server.
Generally most of the time, Discord does not face any major issues or problems but sometimes some error make their way through and cause inconvenience for users. Recently, some have reported that their Discord stream volume slider not working and due to this, users are not being able to perform intended tasks. The cause for the issue is still unknown and may vary from user to user.
If you are one of those unlucky users who have faced this issue then don’t worry, we have listed all the possible methods and solution to resolve the issue in the article below:
Table of Contents
How to Resolve Discord Volume Slider Issue
As mentioned above the cause for the error can differ therefore there are various methods to tackle the issue. All of these methods are as follows:
Method 1: Restart your PC

Sometimes issue like this does not happen due to any major reasons, rather they are cause by temporary bugs and glitches within application or the system files itself. And the best way to handle these problems is by performing a clean reboot of your PC.
To perform clean reboot, close all your running application and all background programs including Discord. Now shut down your computer and disconnect the power supply. Let it sit idle for 2-5 minutes, then re-connect the power supply and boot your PC normally. After rebooting open Discord and check if the error persists and if it did then follow other methods.
Method 2: Update Discord

Outdated programs are known to create troubles and Discord is no shy of them. This is because of your current application files and the system creates disparities between them and due to this numerous problems occurs and this is one of them. Another reason why you should always be on application latest update is because many issues within older iteration of the application are solved with the latest patch. Now, update your Discord program to its latest version and check if the error is still there.
Method 3: Run Discord as Administrator
With the latest iteration to Windows Operating System, users need to enable administrative settings for the application to be able to use all the supported hardware and software and audio is one of those settings. Therefore, you will need to grant administrative privileges to Discord application to use all the features properly. For giving admin right, follow these steps:
- If Discord is running then close the application.
- Move to Discord shortcut.
- Right click on the icon and select Properties.
- Now choose Compatibility
- Check the box beside Run this program as an Administrator.
- Click Apply then OK to save the made changes.
- Open Discord again but double clicking on the icon.
- User Account Control or UAC will be prompted.
- Grant the permission and check if the issue was resolved.
Method 4: Reset Discord Audio Configurations
Changes made to the application preferences can both improve their performance and changing wrong settings or unintended settings modification creates instabilities with the program. If you made changes to Discord audio settings then this might have been the reason behind Discord stream volume slider not working issue. Follow these instructions to reset audio settings:
- Open Discord on your device.
- From the bottom left corner, click on Settings icon.
- Now from the left side menu, choose Voice and Video tab.
- Scroll down and Find Reset Voice Settings option and click on it.
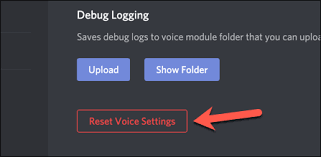
- Discord will prompt for confirmation.
- Click Okay button to reset all audio settings.
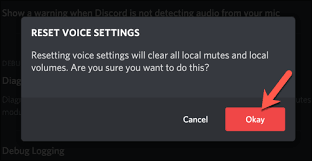
Method 5: Update Audio Drivers
If above methods are not helping them there is slight chance that your audio driver is causing the issue. If you have not updating your drivers in a while and been using the old version then update your driver to resolve the issue. Follow the steps on how to do so:
- Open Start menu and move to Search bar.
- Type Device Manager and press Enter key.
- Now scroll down and find Sound, video and game controller option and click on to expand.
- Find your audio driver and right click on it.
- Now choose Update Driver.
- Follow the on-screen instructions.
- You need to update at least Display Audio driver and Realtek High Definition Audio Driver.
- After updating your driver successfully, restart your computer.
- Launch Discord and check if the issue persists.
Updating drivers through device manager is both length and complex task and does not give best results, therefore we suggest Automatic Driver Update Tool. This tool will scan all your drivers thoroughly and look for their latest update from authenticated sources and update them automatically.
⇓DOWNLOAD AUTOMATIC DRIVER UPDATE TOOL⇓
Conclusion
Discord is one of the fastest growing communication platforms in the world and not only is it loved by gamers but normal users too. For the most part Discord works perfectly fine and if you happen to came across Discord stream volume slider not working issue. Then for that reason we have listed all the possible methods with their instructions in the article above.


