Hey there, I am experiencing discord webcam green screen problem. Whenever I try to use the Discord’s camera, there is only a green screen visible. I tried to restart the app and camera, but this did not provide me the solution. Guide me how to fix this issue.
Know more about the Discord’s camera issue
Discord is a popular app besides zoom and few others that is used for text chat, plan work or make video/ audio conference online. It has millions of users worldwide – despite its primary target audience being the gaming community.
A technical difficulty cause significant issues with any apps and so does with the Discord app. discord webcam green screen problem is the case when the camera is no working when using the app and all that users see is a green square instead of a video image.
Table of Contents
Why there is discord webcam green screen problem?
Many theories have been given why the green screen appears when users try to use the Discord. The bug doesn’t have any fixed cause, as the origin of the error depend on particular circumstances of each affected device. Broadly, there are some common reasons that are listed below:
- System camera settings: the permission to use the camera might have not been granted by the system.
- Corrupted installation: The Discord installation is said to be corrupt when you start receiving random errors and glitches that others commonly do not get. This cannot be ruled out as the reason for this Discord’s camera issue.
- Driver errors: The issue could be a result of missing, broken, obsolete or incompatible camera driver.
- Hardware acceleration: Some normal apps do not require a lot resources and these are routed to GPU. Generally, it is CPU that handles the webcam and a program like Discord. You should see if the camera or the app is not sent to the GPU as this may cause the problem.
- Camera selection: Discord might not be able to access the camera when it is already in use elsewhere. The issue may occur when the camera you want to use and the camera Discord selects are differing.
How to fix Discord’s camera green screen issue
Below you will find several methods that help you fix the Discord’s green screen issue. Before proceeding, we recommend you using PC Repair Tool – it can fix common Windows issues automatically for you. Below is its direct download link.
Fix 1: Check Privacy Settings of your Camera
Applications of windows require having permission to use your camera. Make sure that the permission to the Discord app to use the camera is granted within the Privacy Settings:
- Right-click on Start button and click on Settings,
- Under the App permissions, click on Camera,
- Make ensure that the camera access for the device is on.
Fix 2: Use a Different Camera
This type of problem commonly occurs with camera-using programs when there are multiple cameras or apps in play. While systems have internal webcam, users can use external webcam for better quality and flexibility.
On the other hand, the Discord might not be the only running program requires camera’s access. There could be other and if it is running on the background, that’s using the camera; the Discord might not be able to use it and thus causing the green screen. In this case, you can switch between the internal webcam and the USB cam:
- In the Discord, click on the clog icon to open Discord settings page,
- Go to the Voice & Video tab under the app settings and click on the Video settings to see the current camera listed in it,
- If there are multiple cameras, click on the drop-down arrow under the camera to select a different camera for Discord,
- You can check if now everything is fine from the test video button in the preview box. On confirming, exit the settings screen.
If another app that needs camera’s access is open or running, it is probably using the PC’s default camera and thus you would have to choose another one that is not in use. You can change the system default camera to the one that you don’t want to use and then the other app will start using that camera and thereby freeing up the one you want to use with the Discord.
Here are the steps:
- Click on Windows key, type cpl and hit enter to launch Control Panel,
- Set the view mode in its category,
- Now, select View devices and printers,
- Right-click on the camera you want the system and apps to choose and select the Set this device as default.
If you want to revert the Discord’s camera to the internal webcam when you are previously selected the external one, disable all the other cameras and force the system and apps to use the only one that remain:
- Press Win + X and select Device Manager,
- Double click on the Imaging Devices,
- Right-click on the camera you want to disable and select Disable Device.
Fix 3: Reinstall camera driver
Camera driver might get corrupted for one reason or another. In this case, the solution is to reinstall the driver:
- Press Win+ X and select Device Manager,
- Locate your camera: expand the Imaging devices, cameras or camera, sound, video and game controllers section,
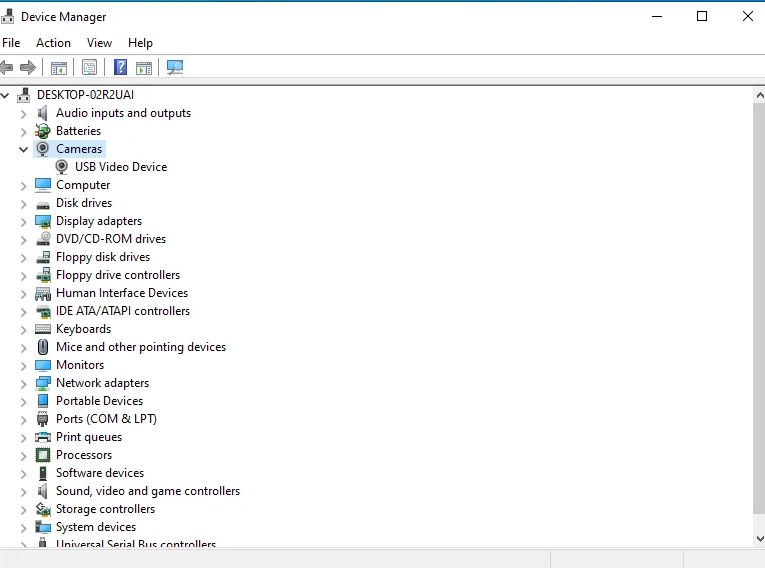
- Right-click on the camera and pick Uninstall,
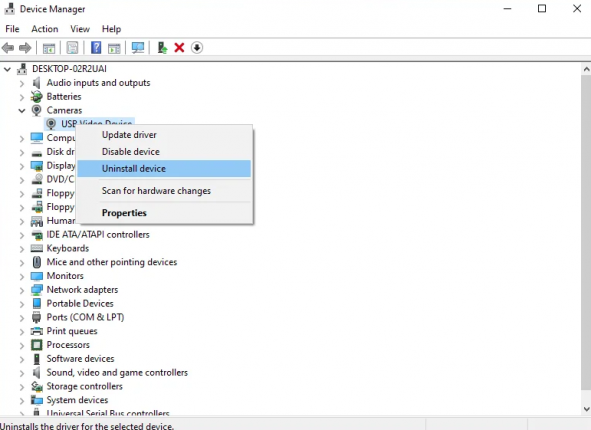
- When the pop-up shows up, click uninstall,
- Then Reboot the device.
If the camera still isn’t working, you can try updating it and see if that helps:
- Open the Device Manager and expand the camera device (s) section,
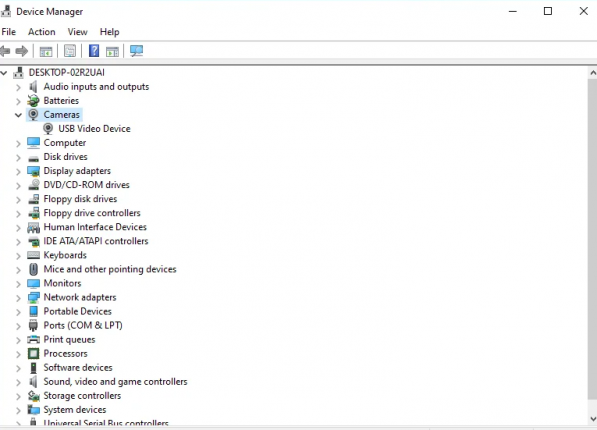
- Right-click on your device and select Update driver,
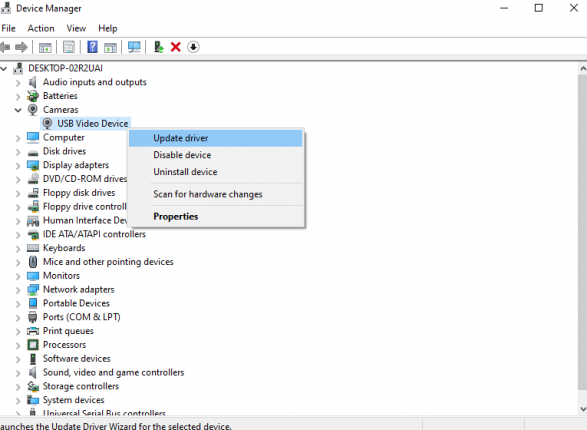
- Click on search automatically for drivers on the next pop-up or the search automatically f or updated driver software,
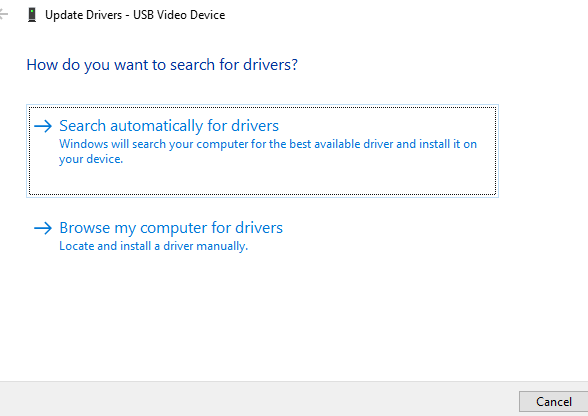
- Reboot the device after the update is done.
You can update the driver manually by visiting the download page of the device manufacturer. You can rather do with without stress by using some third party data recovery tools. Out of many tools available for this, we recommend you use the automatic driver updating tool as it comes in handy.
This tool will categorize all your drivers according to whether are up-to-date or not and you can swiftly update the obsolete ones with a click of a button. Here is its direct download link provided just for you. Click on it to download and use and use it for the automatic driver update.
⇓ Get Automatic Driver Update Tool
Fix 4: Check the USB connection
If you are using USB cam, you should check if the USB is properly connected and getting enough power:
- Close the Discord and close the system tray too. Now, open the Task Manager and end up all processes related to the Discord,
- Unplug all the USB devices and reboot the system,
- Log back in and then plug-in the USB camera to the port that doesn’t have any problem,
- Test all the ports this way till you find one that works or figure out that the ports aren’t the problem.
Fix 5: Apply the latest Windows update
Windows updates are necessary so that fixes for all bugs are applied:
- On the Windows search, type in Update and hit Enter,
- Click on Check for updates,
- Wait till the Windows downloads/ installs the update,
- Don’t forget to install any optional available updates.
Fix 6: close other programs that are using the camera
There could be other apps using the camera. This could be skype, Facebook messenger, zoom, Microsoft Teams and YouTube for examples. You should make sure that one of them is not running in camera or upload mode. Open Task Manager and end every running program that can use the camera. Wait a minute the then and then re-launch the Discord app to see if the issue resolved.
Fix 7: Turn off Hardware Acceleration
Hardware acceleration speeds up the computer by sharing the load between CPU and dedicated GPUs. The issue could be when the webcam or a normal program like Discord is routed to GPU. You can disable the Hardware Acceleration for Discord for the error fix:
- Open the Discord app and click on the settings clog,
- Select the Appearance tab,
- Head over to the right, scroll down and set the Hardware Acceleration off.
Fix 8: Rapid-click Discord camera
This is an unconventional solution for the error fix. Many a user reported that the discord webcam green screen problem rapid clicking the camera button a few times until the green screen goes away fixes this issue. You will need to be fast with your clicks. Rapid clicking on and off four times would be an ideal one. , but keep it for few more times till you get the desired result.
Fix 9: Try web version of the Discord
You can try using web session and if the camera is working on it. Everyone that has reported getting the issue onto the desktop client reported that switching to the web version didn’t turn up the same issue.
Fix 10: Restart or refresh the app or try with app’s reset
Discord’s refresh guide
- Click on Show hidden icons arrow on the taskbar,
- Right-click on the Discord and select Quit Discord,
- Now, simply launch the app once again,
- You can also use Ctrl+ R to refresh the app.
Reset Discord
- Type in Control panel in the Windows search and hit Enter,
- Go to the Program> Uninstall a program,
- Find Discord on the list,
- Right-click on the app and select uninstall,
- Complete the on-screen instructions,
- Then, go to the official Discord Download page and download the app again.
Read Also: How to fix discord images not loading on Windows 10 and Windows 11?
Conclusion
These are the best fixes we have provided for discord webcam green screen problem. There is a major chance that the webcam itself is bad and so verify this with another app at first. External webcam can have issues because of the poor connections. If nothing works, you should consider System Restore.


