Blue Screen of Death is one of the scariest errors on Windows operating system for a normal user because it lock down all basic the basic functionally and get stuck on an error message screen. Similarly many users have been reporting of Envirtahci.sys Blue Screen in Windows which is quite an uncommon occurrence.
Upon further research we found that this BSOD is related to AHCI Controller driver software installed on computer system and there are several reasons due to which this BSOD can get triggered. Some of these reasons include outdated AHCI Virtual Storage Miniport driver, Problematic Extreme Memory Profile (XMP) profile, corrupted system files, or issue related to Windows.
If you are facing Blue Screen of Death on your system as well then don’t worry, we have mentioned all the possible fixes and workarounds in the article below to resolve the error.
Table of Contents
Resolve Envirtahci.sys Blue Screen of Death
There is no specific reason due to which this BSOD can occur therefore you might have to try all the fixes and check which works the best for your case.
Fix 1: Update AHCI Controller Driver
Outdated AHCI Controller driver is one of the most possible reason why you could be facing this issue hence you will need to check whether your driver software is updated and if it is not then update it by following these steps:
- Open RUN prompt by pressing Win + R keys together.
- Type devmgmt.msc and press OK button.
- In Device Manager window, look for IDE ATA/ATPI controller and click on it to expand.
- Now look for your SATA AHCI Controller driver and right click on it.
- Select Update Driver option from drop down menu.
- In the next window, choose option according to your own preferences.
- Once the driver is updated, reboot your system to apply the changes.
- See if the BSOD was resolved.
Updating drivers through Device Manager is very complicated for a normal user and the results are inconsistent as well therefore we suggest you to use Automatic Driver Update Tool. This tool thoroughly scans your whole system and updates any outdated driver automatically.
⇑DOWNLOAD AUTOMATIC DRIVER UPDATE TOOL⇓
Fix 2: Re-Install AHCI Controller Driver
If updating your driver does not resolved the error then driver files could be corrupted or the issue might be related to your current driver installed. If this is the case they you can resolve the problem by reinstalling the driver and there are the required instructions:
- Right click on Start menu and select Device Manage from the list of options.
- Go to IDE ATA/ATPI controller and click on it to expand.
- Select and right click on SATA AHCI controller driver.
- Choose Uninstall Driver option from the list.
- When prompted, click on Uninstall again.
- Once the driver is completely uninstalled, restart your device.
- After restart, open Device Manager again.
- Click on Monitor/Detect Hardware changes icon.
- Let it installed the driver and check if the BSOD persists.
Fix 3: Reconfigure Extreme Memory Profile (XMP)
Some users also reported that their issue was caused due to misconfigured Extreme Memory Profile (XMP) in BIOS and disabling the XMP profile fixed their BSOD. If you have your profile enabled as well then you can disable your profile as well by doing these steps:
- Restart your computer system.
- On Boot screen, rapidly press Del, F2, F8, or F12 key on your keyboard to open BIOS menu.
- Now search for XMP settings.
- The option will vary from users to users, you can refer to your motherboard manufacturing website and find the correct location.
- Once you are there, toggle off XMP profile or setting.
- Reboot your system again to apply these changes.
- Now check if sys Blue Screen in Windows was resolved.
Fix 4: Execute Command Line Tools
Corrupted or missing system files are another possible reason due which Blue Screen of Death can be faced. Luckily Windows operating system has command line tools such as System File Checker (SFC) and DISM which can be used for resolve system related issue. These are the instructions required on how to execute:
- Click on Start menu and go to Search bar.
- Type cmd and right click on Command Prompt from the best match list.
- Select Run as Administrator option.
- When User Account Control prompts, click YES button.
- Type sfc /scannow and press Enter.
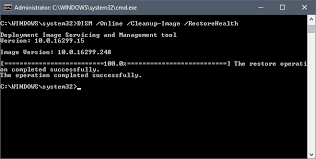
- Wait till the command is fully executed.
- Now type exe /Online /Cleanup-Image/ RestoreHealth then press Enter key.
- Once the success message is show, reboot your computer to apply the fixes.
- Now see if the BSOD persisted.
BSOD is a highly sensitive issue and command line tools does not give the most desired results therefore we recommend you to use Advanced System Repair Tool. This tool thoroughly scans your whole system looking for issues like corrupted system files, missing DLLs or misconfigured Registry Entries and resolve them automatically using its highly advance logical system and algorithms.
⇑DOWNLOAD ADVANCED SYSTEM REPAIR TOOL⇓
Fix 5: Reset Windows Operating System
If none of the mentioned fixes help you to get rid of the Blue Screen error message then the final resort left with you is to reset your Windows operating system. These are the instructions on how to do so:
- Press Win + I key together to open Settings application.
- Choose System from left side menu and open Recovery option.
- Now look for Reset this PC and click on Reset PC button.
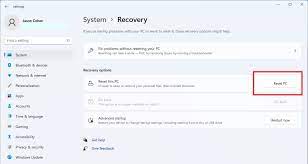
- From next screen, select Keep my files option.
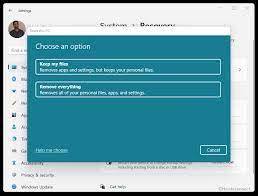
- Follow rest of the given steps and complete the procedure.
- After reset, check for the BSOD.
Conclusion
Blue Screen of Death or BSOD is the most troublesome error on Windows operating system and Envirtahci.sys Blue Screen in Windows has been reported by many users recently. If you are one of them and look to get rid of the issue then you can follow the methods and their steps listed in the article above.


