What is ‘Error code 0x800f0950’ in Windows 11?
If you are experiencing ‘Error code 0x800f0950 Windows 11’ or ‘.Net Framework Installation error 0x800f0950’ error in Windows 11/10 computer while trying to install .NET Framework using the conventional installer or when trying to launch a app/game that requires this dependencies, then you are in right place for the solution. Here, you will be guided with easy steps/methods to resolve the issue. Let’s starts the discussion.
‘Error code 0x800f0950 Windows 11’: It is common Windows Problem considered as .NET Framework installation error. This error is usually appeared in your Windows 11/10 computer when you try to install .NET Framework program or when you trying to launch a game/app in your Windows computer that requires .NET Framework program as dependency. Let’s take a look at error message.
“The following feature couldn’t be installed”
There could be several reasons behind this error including missing 3.5 .NET Framework and 4.8 .NET Framework installation. If you are experiencing this problem after you updated/upgraded your PC to Windows 11, the error is possibly occurred because your OS doesn’t have the latest .NET Framework package installed. In such case, you can install the latest .NET Framework program in your Windows 11 computer in order to resolve the issue.
This issue can be occurred if there are some remnants from a previous version .NET Framework installation. You should make sure you have completely uninstalled the previous .NET Framework version program before installing the latest or new version, or remnant corrupted equivalents relating to .Net framework could be reason behind the issue so you can run .NET Framework repair tool in order to resolve the issue.
Another possible reason behind the issue can be outdated Windows OS, or there are some pending Windows update. You can fix the issue just by updating your Windows OS or installing all pending updates in computer and cheek if it works for you. Some users reported that the issue can also be occurred in case where .NET Framework package that are using to install is already downloaded and waiting to be installed via Windows Update.
‘The following feature couldn’t be installed .Net Framework Installation error 0x800f0950’ error can also be occurred due to corrupted Windows Installer components and corrupted system files or hard disk system image. You can run SFC Scan and DISM scan to repair system files and hard disk system images in computer in order to resolve the error. Let’s go for the solution.
How to fix Error code 0x800f0950 Windows 11?
Method 1: Fix ‘.Net Framework Installation error 0x800f0950’ with ‘PC Repair Tool’
‘PC Repair Tool’ is easy & quick way to find and fix BSOD errors, EXE errors, DLL errors, problems with programs/applications, malware or viruses issues, system files or registry issues and other system issues with just few clicks.
⇓ Get PC Repair Tool
Method 2: Install .NET framework 4.8 from DotNET in Windows 11
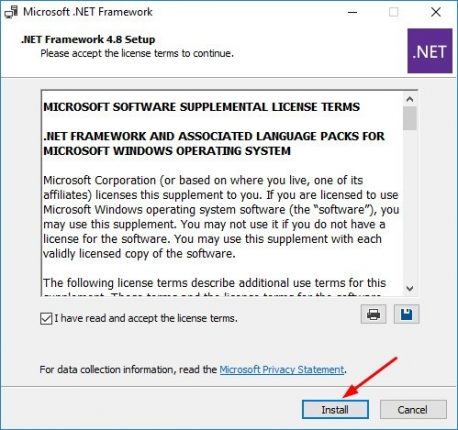
One possible way to fix the issue is to install latest version of .NET Framework or .NET Framework 4.8 version program in your Windows 11 computer.
Step 1: Open your browser and visit ‘https://dotnet.microsoft.com/download/dotnet-framework/net48’ page or visit ‘Download Page of DotNet Framework 4.8’ page
Step 2: On the opened page, click on ‘Download .NET Framework 4.8’ button and download the program
Step 3: Once downloaded, double-click on downloaded executable of program and follow on-screen instructions to finish installation
Step 4: Once installed, restart your computer and check if the issue is resolved.
Method 3: Run .NET Framework Repair Tool
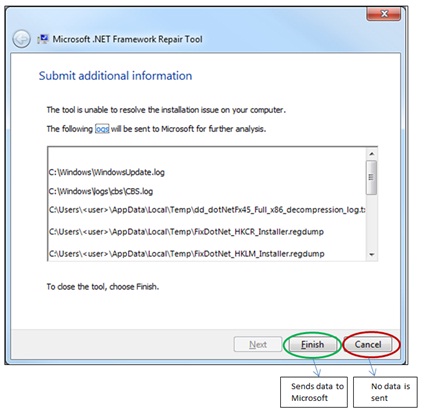
This issue can be occurred due to corruption in NET Framework installation files in your Windows 11 computer. You can repair it using .NET Framework Repair Tool in order to fix the error.
Step 1: Open your browser and visit ‘Download page of Microsoft .NET Framework Repair Tool’ page or visit ‘https://www.microsoft.com/en-gb/download/details.aspx?id=30135’ page
Step 2: On the opened page, click on ‘Download’ button under ‘Microsoft .NET Framework Repair Tool’ and download it
Step 3: Once downloaded, double-click on download ‘NetFxRepairTool’ and follow on-screen to deploy the tool and follow on-screen instructions to finish repair process
Step 4: Once finished, restart your computer and check if the error is resolved.
Method 4: Install all the pending Windows update in Windows 11
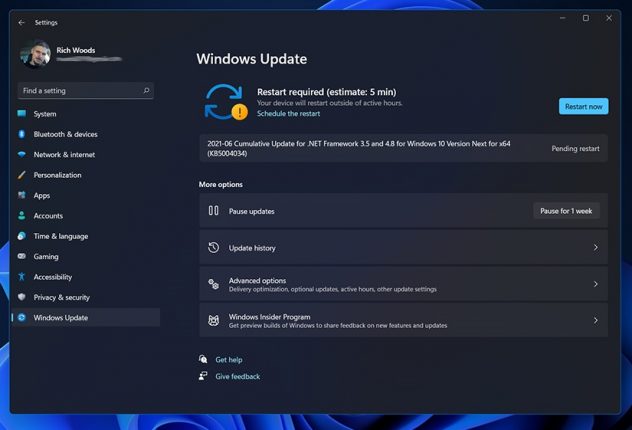
Updating Windows 11 to latest version can resolve the issue in Windows computer. You can try to fix the issue by updating Windows 11 OS and installing all pending updates in computer.
Step 1: Open ‘Settings’ App in Windows 11 and go to ‘Update & Security > Windows Update’ and click ‘Check for updates’ button
Step 2: Download and install all the available updates and pending updates in computer and once done, restart your computer and check if the issue is resolved.
Method 5: Run SFC Scan and DISM scan in Windows 11
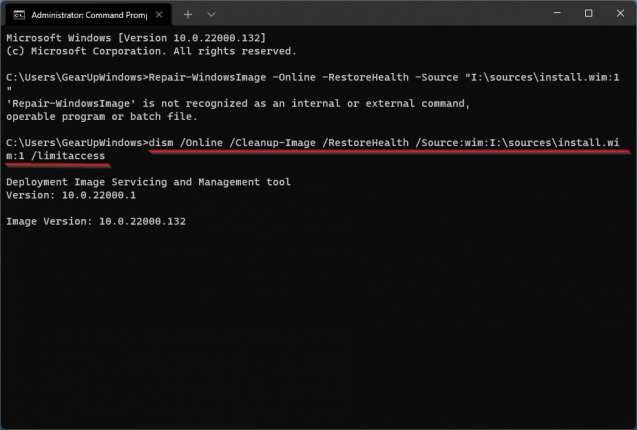
Another possible way to fix the issue is to run SFC Scan and DISM Scan to repair system files and hard disk system image in computer.
Step 1: Open ‘Command Prompt as Admin’. To do so, type ‘cmd’ in Windows Search and hit ‘SHIFT + ENTER’ keys on keyboard to open Command Prompt as Administrator
Step 2: Type the following commands one-by-one and hit ‘Enter’ key after each to execute
sfc /scannow
Dism /Online /Cleanup-Image /RestoreHealth
or
DISM /Online /Cleanup-Image /RestoreHealth /Source:X:\sources\install.wim /LimitAccess
Step 3: Once executed, restart your computer and check if the error is resolved.
Method 6: Install NET Framework via Windows Installation media
You can also try to install NET Framework application via Windows Installation media USB/DVD.
Step 1: At first, insert Bootable Windows 11 installation media USB/DVD into computer while you have already booted into Windows 11 computer
Step 2: Now, open ‘Command prompt as Admin’ using ‘step 1’ of above method
Step 3: Type the following command and hit ‘Enter’ key to execute. Here, you need to change ‘XXX’ with latter that is currently holding Windows installation media.
Dism /online /enable-feature /featurename:NetFX3 /All /Source:XXX:\sources\sxs /LimitAccess
Step 4: Once executed, restart your computer and check if the error is resolved.
Method 7: Perform Windows 11 repair or clean install
If the issue is still persist, then you can try to fix the issue by performing Windows OS repair in order to repair any corruption in Windows computer, and reset your computer’s settings to default. You can also try clear Windows OS install that will erase everything from your computer and check if it works for you.
Conclusion
I hope this article helped you on How to fix Error code 0x800f0950 Windows 11 with several easy steps/methods. You can read & follow our instructions to do so. If the post really helped you, then you can share the post with others to help them. That’s all. For any suggestions or queries, please write on comment box below.


