Phone Experience Host.exe process is one of the background processes that run on Windows and is accountable for managing the active sync between your PC and the phone. This process keeps running in the background because the My Phone app comes pre-installed in all the updated versions of the Windows and it does not require manual help for getting started as it automatically starts when you start your PC.
It is an important part of Windows and rarely causes issues. Phone Experience Host.exe is located in a subfolder of “C:\Program Files”—for example C:\Program Files\WindowsApps\Microsoft.YourPhone_1.22052.554.0_x64__8wekyb3d8bbwe\.
As we have earlier mentioned that Phone Experience Host.exe rarely causes troubles but in case if you are dealing any kind of issues because of this process, you can use the following methods to tackle the situation. So without any further delay let’s get started with the discussion.
Table of Contents
Try these fixes to resolve issues caused by Phone Experience Host.exe
Method 1: Turn Off Phone Link from running in the background
In this we suggest you to disable Phone Link app to run in the background and to do the same follow the below mention guidelines:
Step 1: On your keyboard press Windows + X keys to open Quick Access menu and tap on Installed Apps
Step 2: Search for the Phone Link and tap the three horizontal dots just next to the app’s name. Choose Advanced Options
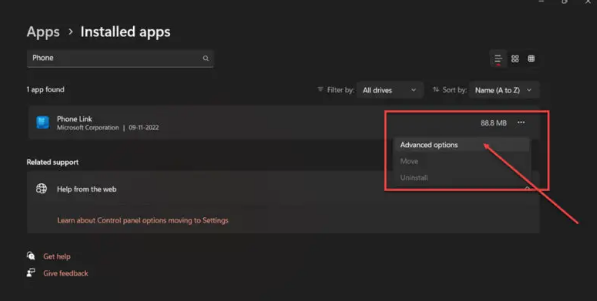
Step 3: In the Background Apps Permissions, select Never
Method 2: Disable Phone Link from running at boot
We also suggest you to prevent the app from launching at boot and increase your boot time. To do so launch the Task Manager and go to the Startup apps tab> then find Phone Link, right-click it and select Disable. The app won’t launch at boot anymore.
Method 3: Run SFC Scan
You can also run the SFC Scan, this utility tool will examine your Windows files for errors and will replace the damaged files. In order to run the sfc/scannow command, follow the below mention guidelines:
Step 1: On your keyboard press Windows + Q keys> then enter cmd using the Ctrl + Shift + Enter key as an Administrator
Step 2: Finally enter the command sfc/scannow and press Enter key
Method 4: Use MSConfig
Several users claimed that running the MSConfig in Windows 10 may resolve the issue, so you can also give a try to this method.
Here’s how:
Step 1: Use Windows + Q keys> enter cmd using the Ctrl + Shift + Enter keys in order to run it as an Administrator
Step 2: Finally enter the command msconfig ad press Enter key
Method 5: Remove Unnecessary Programs
Uninstalling the unwanted programs is also a good option to resolve the issue and to proceed you can follow the below mention guidelines:
Step 1: First of all press Windows + X keys to open the Start Menu> click the first menu item Programs and Features
Step 2: In the list of installed programs, you need to search unnecessary programs
Step 3: Then click the software you want to uninstall> then tap Uninstall button which appears at the top of the program list and follow the instructions to uninstall the program.
Method 6: Uninstall Phone Link
If you don’t want to use the Phone Link app then uninstall the app by following the below mention steps:
Step 1: Use Windows + R keys to open Run prompt> then type in powershell and press Enter> Now enter the following commands to uninstall the Phone Link:
get-appxpackage *Microsoft.YourPhone* | remove-appxpackage
The app will be permanently removed from your PC.
You may also read: How to stop Skype from running in the background on Windows 10
Note that if you found that the process the still running even though the app has been removed, it may be possible that the PhoneExperience Host.exe process is a malware and not a genuine Windows Process. You can check if the PhoneExperience Host.exe process is legitimate or not using the following method:
Check its Digital Signature
You can follow the below mention steps to check its Digital Signature:
Step 1: Use the Ctrl + Shift + Esc shortcut keys to launch the Task Manager> Under the Processes tab, click Phone Link to expand it. Then right-click Runtime Broker under it and tap Properties from the context menu
Step 2: Now Switch to the Digital Signatures tab and you will see “Name of Signer”
If it is “Microsoft Windows” then you have nothing to worry about. You can also click Details for more detailed information.
If you find no digital signature or a name of a signer other than Microsoft then it is strongly recommended to stop the process and scan your system for viruses.
That’s all about Phone Experience Host.exe,we really hope this article was helpful for you. Thanks for Reading.

