Are you facing File System error 2143322101 error while trying to install Minecraft Launcher or launching the game for the first time? Then don’t panic as several users are struggling with the same error. After getting through a lot of reports we concluded that the error may occur due to a variety of reasons such as malfunctioning of hardware, corrupted system files, a bugged installer and wrong Microsoft Account Settings. But thankfully the error is quite manageable and can be easily tackled with some tried and tested methods. So without any further delay let’s get started with the discussion.
Table of Contents
Try these fixes for File System error 2143322101 in Minecraft
Method 1: Run SFC Scan
One of the major reasons for facing the above mention error is corrupted system files so in order to repair those corrupted system files, one can run Windows built-in utility tool to tackle the error.
Here’s how:
Step 1: Type in cmd in the search box and open the Command Prompt Windows with Admin privileges
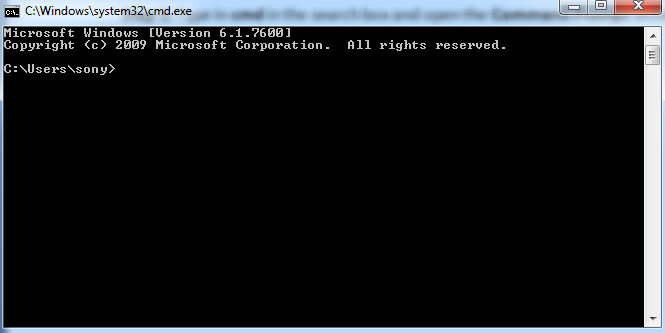
Step 2: In the Command Prompt, you can type the sfc/scannow and press Enter key>once the process gets completed>then you need to type in dism /online /cleanup-image /restorehealth and press Enter key
This command will basically restore all the system files. Once done then you need to re-launch the game.
Method 2: Login Xbox App & Microsoft Store using the similar Account
A lot of users have claimed that they were facing the above mention error just because of using multiple accounts in Xbox App & Microsoft Store. So in such case you need to ensure that you are using the same account in Xbox App & Microsoft Store.
To proceed follow the below mention guidelines:
Step 1: Sign Out from both the Xbox App and Microsoft Store > then sign in to Xbox App and Microsoft Store using the same account
Step 2: Once done then see if the game is playable or not
Note that it is also recommended to check whether your Xbox Game Pass Subscription is active or not. If it’s not then you will again get the same error.
Method 3: Repair and Reset Minecraft Launcher
If you are still struggling with the same error then repairing or resetting Minecraft Launcher may also resolve the issue. To proceed with this method follow the below mention guidelines:
Step 1: In the search box type in Minecraft Launcher >Once the Minecraft Launcher option appears on the screen, right-click on it and select App Settings
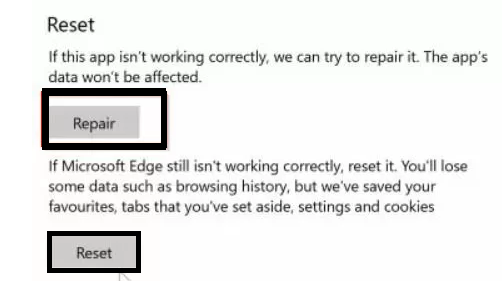
Step 2: Under the Settings Window, you need to scroll down and tap on the Repair button > once completed then see if the issue resolved or not
Step 3: If not then again, navigate to the Minecraft Launcher Settings window and tap on Reset button>lastly see if the issue resolved or not
Method 4: Disable Third Party Software
Here in this method we suggest you to disable your third party antivirus programs sometimes it happens when your antivirus programs conflicts with the Minecraft Launcher, so it’s better to disable it temporarily.
Method 5: Uninstall & then Reinstall Minecraft Launcher
If none of the above mentioned methods works for you then we suggest you to reinstall Minecraft Launcher using the following steps:
Step 1: Open and right-click Minecraft and tap on App Settings > after that click on Uninstall button in the Reset section
Step 2: When the Minecraft Launcher is completely uninstalled then go to the official website of Minecraft
Step 3: Now you need to download and install the Minecraft launcher on your PC> once done then see if the issue resolved or not.
You may also read: How to screen record Minecraft Gameplay on PC no lag? [Explained]
That’s all about File System error 2143322101 in Minecraft, we really hope this article helped you in resolving the above mention error without any hassle. Thanks for Reading.


