Are you one of those thousands of users who rely on Google Classroom for their daily academic activities and right now you are struggling with Google Classroom stuck on Starting? Then don’t panic as here in this tutorial we are going to guide you for the same. So without any further delay let’s get started with the discussion.
Table of Contents
What happens when the users get stuck with this issue?
Well the situation is quite annoying because as a consequence users fail to communicate and complete their work. Due to this issue students may miss their important class updates and assignments and teachers may face troubles while giving grade and providing feedback to their students. After getting stuck with this situation the victims fails to access the classroom and the platform fails to fully load.
And if we talk about the reasons for the same then the list includes the following:
#. Corrupted browser cache and cookies
#. Enabled Hardware Acceleration
#. Interference of Extensions
#. Outdated Software
#. Poor or unstable Internet Connection
#. Glitch in the Google Account
#. Glitch in the System
You may also read: How to fix Google Calendar tasks not showing up in iPhone widget after iOS 16.3 update
How to resolve Google Classroom stuck on Starting
Method 1: Check Network Connection
Before proceeding with the complex methods we suggest you to ensure that the internet connection is fast enough to run the application.
Here’s how:
Step 1: First of all check the bandwidth> make sure that the Internet Speed is enough
Step 2: If the bandwidth is low on all devices connected to the network, contact the Internet Service Provider to resolve the issue.
Method 2: Restart your PC
In this solution we suggest you to restart your PC. Restarting the PC will create a new connection and clean any blockages that may have been preventing the app from loading. Restarting the system also gives you a fresh start for running the apps.
Method 3: Disable Hardware Acceleration
Several users have claimed that disabling the hardware acceleration works for them, so you can also give a try to this method.
Here’s how:
Step 1: First of all launch Chrome>Open Settings
Step 2: Then scroll down and click on Advanced (if available)
Step 3: Under System, clear Use hardware acceleration when available
Method 4: Reinstall your browser
A fresh installation of the browser will replace all the related components, renewing all the configurations and settings. This will help you in resolving any issues with the browser.
Step 1: Navigate to Apps & Features >Find your browser in the list
Step 2: Tap on it and choose Uninstall
Step 3: Then Reboot your PC and Reinstall the browser
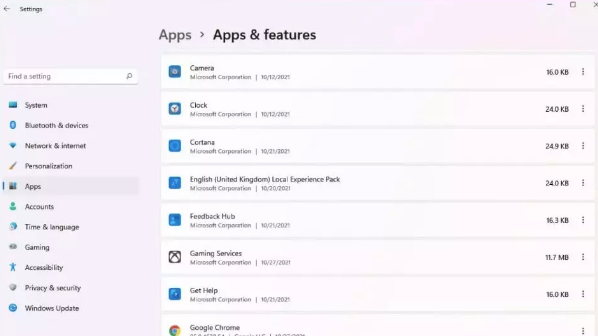
Method 5: Turn off Use Secure DNS
In this method we suggest you to disable the use of secure DNS on your browser temporarily in order to check if the issue resolved or not.
Here’s how:
Step 1: Tap on the three dots from the top right corner and select Settings> select Privacy and Security from the left pane and then go to the Security settings
Step 2: Then scroll down to Advanced and turn off the Use Secure DNS
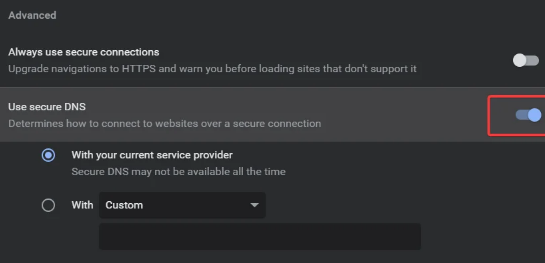
Method 6: Clear Cache
You are likely to face the above mention issue if the cache data stored by the Google Classroom is corrupted or outdated. So in such case, it is recommended to clear the cache by following the below mention guidelines:
For Chrome
Step 1: Open Chrome> click on More Settings
Step 2: Select More Tools > the tap on Clear browsing data
Step 3: Select the items to delete> and then click the Clear data button
Step 4: Finally Restart Chrome
Method 7: Remove your Google Account and add it again
Removing and adding the account again can also resolve your issue. To do the same follow the below mention instructions:
Step 1: Open Settings>then tap Accounts and select Manage Accounts
Step 2: Select your default Google Account and click Remove Account >then confirm and restart your device
Step 3: Add the Google Account in Settings >Account> Manage Accounts and open Classroom
Best Recommended Solution for PC Problems
If none of the above mentioned manual methods works for you then we strongly recommend you a PC Repair Tool. This automatic repair tool will not only resolve the above mention issue but will also resolve the other malfunctioning of your PC in just a single go.
⇑Get PC Repair Tool from Here⇓
That’s all about Google Classroom stuck on Starting, we assume you liked the blog and it was helpful for you. Thanks for Reading.

