What is ‘Groove Music App error 0x80070323’ in Windows 10?
If you are facing Groove Music App error 0x80070323 in Windows 10 computer while trying to play music in Groove Music App, then you are in right-place for the solution. Here, you will be guided with easy steps/methods to resolve the error. Let’s starts the discussion.
‘Groove Music App’: Groove Music (formerly Xbox Music or Zune Music Pass) is audio player software application. This media player app is available for Microsoft Windows 10/8/8.1 OS based computer. This app is also associated with now-discontinued music streaming service, Groove Music Pass which was supported across Windows, Xbox video game consoles, Windows Phone and Android/iOS phone as well.
However, several Windows users reported they faced Groove Music App error 0x80070323 when they tried to play music in Groove Music App on Windows 10 computer. This error indicates you are unable to play music in Groove Music App on Windows computer for some reasons. The error is appeared with message saying you can’t play the music file, either the file is moved or another app is using it. Let’s take a look at error message.
“Can’t play
Either the file moved or another app is using it. Try playing from its current location, or quite the other app.
0x80070323”
The possible reasons behind the issue can be the issue with Groove Music App itself like corrupted cache of Groove Music App, corrupted Groove Music App, interference of other programs/services, and other issues in Windows computer that is blocking Groove Music App from playing music file. One possible way to fix the issue is to perform Groove Music App repair or reset operation in computer. Let’s go for the solution.
How to fix Groove Music App error 0x80070323 in Windows 10?
Method 1: Fix ‘Groove Music App error 0x80070323’ with ‘PC Repair Tool’
‘PC Repair Tool’ is easy & quick way to find and fix BSOD errors, DLL errors, EXE errors, problems with programs/applications, malware or viruses issues, system files or registry issues, and other system issues with just few clicks.
⇓ Get PC Repair Tool
Method 2: Restart your computer and then restart Groove Music App
Sometimes, this type of issue is occurred due to some temporary issue in your Windows computer or in Groove Music App. You can fix temporary issue just by restarting your computer and then restart Groove Music App in computer, and check if it works.
Method 3: Run Windows Store Apps Troubleshooter
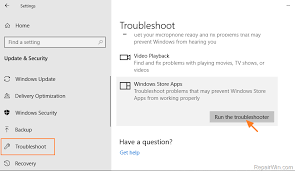
Windows built-in Windows Store Apps troubleshooter can resolve the issue.
Step 1: Open ‘Settings’ App in Windows PC via Windows Search Box and go to ‘Update & Security > Troubleshoot > Additional Troubleshooters’
Step 2: Find and select ‘Windows Store Apps’ troubleshooter, and click ‘Run the troubleshooter’, and follow on-screen instructions to finish troubleshooting. Once finished, check if the error is resolved.
Method 4: Perform Clean Boot operation
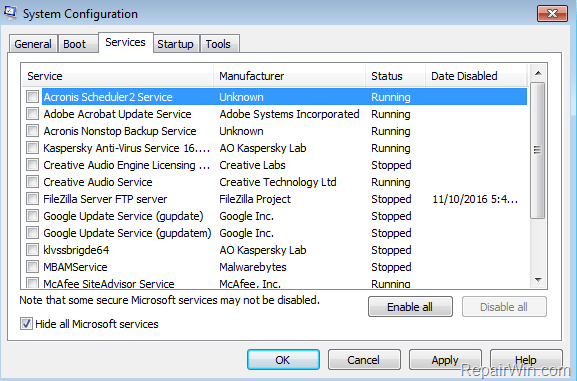
One possible way to fix the issue is to perform clean boot in computer.
Step 1: Open ‘System Configuration’ window via Windows Search Box
Step 2: Click ‘Services’ tab, tick ‘Hide all Microsoft Services’ checkbox and hit ‘Disable All’ button
Step 3: Now, click ‘Startup’ tab, and click ‘Open Task Manager’. In Task Manager, right-click on each startup item one-by-one and select ‘Disable’ to disable them and then close Task Manager
Step 4: Finally, click ‘Apply’ and ‘Ok’ button on ‘System Configuration’ window to save the changes and check if the error is resolved.
Method 5: Reset or repair Groove Music App
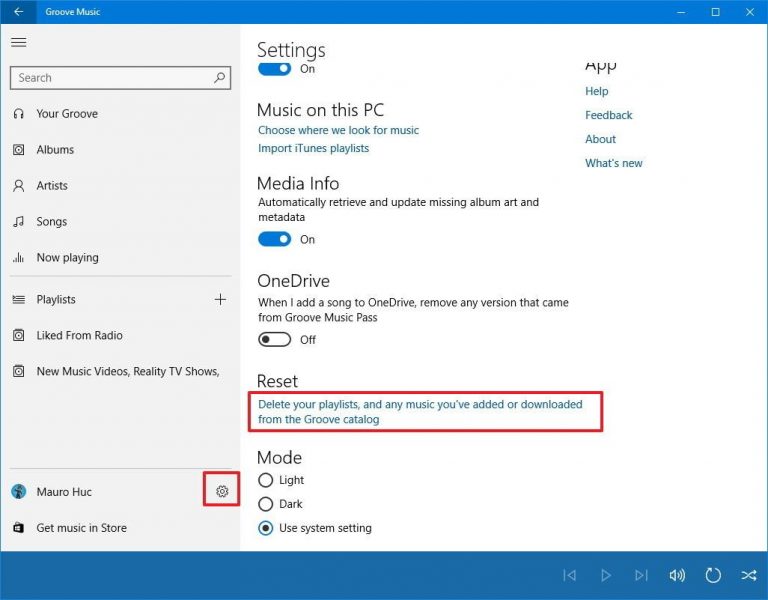
If the error is still persist, then you can try to fix the issue by performing Groove Music App reset or repair in computer.
Step 1: Open ‘Settings’ App in Windows PC and go to ‘Apps > Apps & Features’
Step 2: Find and select ‘Groove Music App’, and select ‘Advanced Options’ and click ‘Reset’ option and click ‘Reset’ option again to confirm resetting . Once finished, restart Groove Music App and check if the error is resolved.
Step 3: If not, repeat the same step but this time click ‘Repair’ option in Advanced Options window and follow on-screen instructions to finish repair process. Once done, please check if the error is resolved.
Method 6: Try some other media player app
If the issue is still persist, then you can try some other media player app like VLC Media Player or other applications in your computer to play music file, and check if it works for you.
Conclusion
I am sure this post helped you on How to fix Groove Music App error 0x80070323 in Windows 10 with several easy steps/methods. You can read & follow our instructions to do so. That’s all. For any suggestions or queries, please write on comment box below.


