What is ‘Hyperlinks not working in Microsoft Teams’ in Windows 10/11?
In this post, we are going to discuss on How to fix Hyperlinks not working in Microsoft Teams in Windows 10/11. You are provided with easy ways to resolve the issue. Let’s starts the discussion.
Table of Contents
‘Hyperlinks not working in Microsoft Teams’ issue:
‘Microsoft Teams’: Microsoft Teams is proprietary business communication platform designed & developed by Microsoft, as part of Microsoft 365 family of products. Microsoft Teams primarily competes with similar service slack, offering workspace chat and videoconferencing, file storage, and application integration. Microsoft Teams is replacing other Microsoft-operated business messaging and collaboration platforms, including Skype for business and Microsoft Classroom. It is available for Android, iOS, Microsoft Windows, macOS, and Linux OS based devices.
However, several users reported they faced Hyperlinks not working in Microsoft Teams issue on their Windows 10/11 computer when they tried to use hyperlinks on Microsoft Teams client app. Usually, you can insert both internal and external hyperlinks to quickly navigate to different pages. There could be several reasons behind the issue including corrupted cache of Microsoft Teams app, corrupted cache and cookies of browser (if you are using Microsoft Teams in browser), temporary issue with Microsoft Teams account, malware or viruses infections in computer and other issues. It is possible to fix the issue with our instructions. Let’s go for the solution.
How to fix Hyperlinks not working in Microsoft Teams in Windows 10/11?
Method 1: Fix ‘Hyperlinks not working in Microsoft Teams’ issue with ‘PC Repair Tool’
‘PC Repair Tool’ is easy & quick way to find and fix BSOD errors, DLL errors, EXE errors, problems with programs/applications, malware or viruses infections in computer, system files or registry issues and other system issues with just few clicks.
⇓ Get PC Repair Tool
Method 2: Restart Microsoft Teams
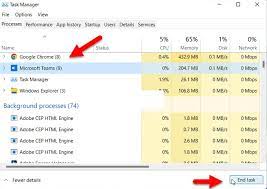
One possible way to fix the issue is to restart Microsoft Teams app in computer.
Step 1: Press ‘CTRL + SHIFT + ESC’ keys on keyboard to open ‘Task Manager’ app in Windows PC
Step 2: Under ‘Processes’ tab, find and right-click each process relating to ‘Microsoft Teams’, and select ‘End Task’ to kill the processes.
Step 3: Now, right-click ‘Microsoft Teams’ app icon in System Tray and select ‘Quit’ option to close the app. Once done, restart Microsoft Teams app and then check if the issue is resolved.
Method 3: Clear cache and cookies of default browser

If you are using Microsoft Teams in browser, then chances corruption in cache and cookies in browser could be reason behind the issue. You can clear cache and cookies of default browser in order to fix.
Step 1: Open ‘File Explorer’ app in Windows PC and go to following path
For Google Chrome: %LocalAppData%\Google\Chrome\User Data\Default\
For Microsoft Edge: %LocalAppData%\ Microsoft\Edge\User Data\Default\
Step 2: You can find a ‘Cache’ folder and you need to delete this folder. Once done, restart Microsoft Teams app and check if the issue is resolved.
Method 4: Logout of Microsoft Teams and sign-in again
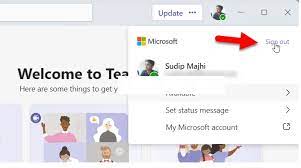
This issue can be occurred due to some temporary issue with Microsoft Teams account. You can logout of your Microsoft Teams account and then login into it again, and then check if it works for you toward resolving the issue.
Method 5: Open Microsoft Teams link in new tab
You can physically duplicate the link and glue it into new tab to open it and check if it works for you. To do so, you need to right-click on Got link and duplicate it and then open your favourite browser and paste the copied link in address bar and hit ‘Enter’ key to open the link, and then check if it works for you.
Method 6: Clear Microsoft Teams app cache
Step 1: Open ‘File Explorer’ and go to ‘%appdata%\Microsoft\Teams’ path in Microsoft Teams Installation folder in Windows Installation drive.
Step 2: Once you are in cache folder of Microsoft Teams, select all folders and delete them and once done, restart Microsoft Teams app and check if the issue is resolved.
Method 7: Request that the sender share link again
Perhaps the source didn’t share the full link and really wound up gluing a fractional one. Assuming the hyperlink is missing even a solitary person, the Microsoft Teams app can’t open it. In such case, you will have the request that the shipper share a fractioning link once more.
Method 8: Update Microsoft Teams
Updating Microsoft Teams app to latest version can resolve the issue. To do so, you need to open ‘Microsoft Teams’ app and select ‘Three-dab’ menu at top and click ‘Refreshes’ and introduce the most recent Microsoft Teams rendition and once done, check if the issue is resolved.
Conclusion
I hope this post helped you on How to fix Hyperlinks not working in Microsoft Teams issue in Windows 10/11 with easy ways. You can read & follow our instructions to do so. That’s all. For any suggestions or queries, please write on comment box below.


