What is ‘Lenovo keyboard backlight not working’ issue in Windows 10?
If you are experiencing ‘Lenovo keyboard backlight not working’ issue in Windows 10 and you are unable to turn ON backlight on Lenovo keyboard, then you are in right place for the solution. Here, you will be guided with easy steps/methods to resolve the issue. Let’s starts the discussion.
‘Lenovo keyboard backlight not working’: keyboard light allows you to use the PC/laptop when lighting condition is not ideal. To check if your PC/laptop has backlight keyboard, check the keyboard SPACE button or ESC button where it shows small icon indicates backlight is on your keyboard. Keyboard backlight feature is preinstalled on most of Lenovo products like Lenovo laptops.
However, several users reported that they faced ‘Lenovo keyboard backlight not working’ issue in Windows 10. This issue indicates that Lenovo keyboard backlight is not turn ON and issues occurred while trying to turning it ON. Before troubleshooting the issue, you should make sure if your keyboard comes with backlight feature. Once you have ensure your keyboard support backlight feature, then you can follow our instructions to fix the issue.
One possible way to fix the issue is to use hotkeys to enable backlight feature in Lenovo device and check if it works for you. Sometimes, this issue is occurred due to temporary glitch in your Windows 10 device. You can just restart your computer in order to fix any temporary glitch and check if restarting computer resolves ‘Lenovo keyboard backlight not responding/working’ issue. Let’s starts the discussion.
How to fix Lenovo keyboard backlight not working issue in Windows 10?
Method 1: Restart your computer
This issue can be occurred due to temporary glitch in your Windows device. You can restart your computer to resolve temporary glitch and resolve this issue. Check if restarting your Windows computer resolves this issue.
Method 2: Use Hotkeys to enable Lenovo keyboard backlight
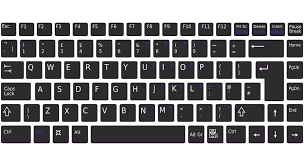
This issue can be occurred if Lenovo keyboard backlight feature is disabled in your device. You can enable it by using Hotkeys like ‘Fn + SPACE/ESC’ keys on keyboard so press these keys combination and check if works for you. You can also hold down ‘Fn’ key and tap ‘SPACE’ key to adjust brightness level.
Method 3: Configure your Lenovo keyboard backlight via Lenovo Vantage
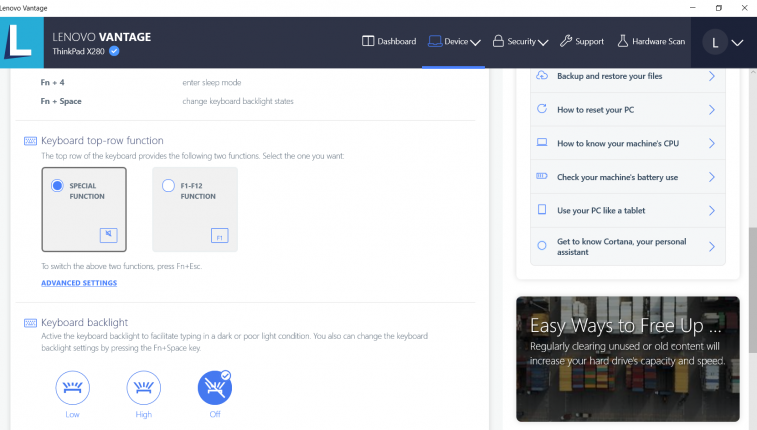
Lenovo Vantage tool offers you to customize your PC/laptop product.
Step 1: Open your browser and visit ‘https://www.lenovo.com/us/en/software/vantage’ page and download Lenovo Vantage tool in your device
Step 2: Double-click on downloaded setup file and follow on-screen instructions to finish installation
Step 3: Open Lenovo Vantage tool, under ‘Device > Input & Accessories’, find your keyboard information and adjust backlight. Once done, check if the error is resolved.
Method 4: Perform a power drain
You can try to fix the issue by performing power draining the system. This step may vary according to your device’s battery type.
If your battery is built in your PC:
Step 1: Disconnect AC adapter and hold down ‘Power’ button on PC for about 10 seconds
Step 2: Now, connect AC adapter back into PC and turn ON your computer and check if it works for you
If your battery is removable from your PC:
Step 1: Release battery from PC and disconnect AC adapter. You can visit your manufacturer site or manual to get information on how to remove your battery
Step 2: Now, press and hold ‘Power’ button for about 10 seconds and then put your battery back and plug AC adapter.
Step 3: Turn ON your computer and check if it works for you
Method 5: Check if Lenovo keyboard backlight works in BIOS
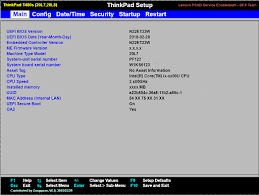
Step 1: Restart your computer and when boot initiates, press ‘F1’ or ‘DELETE’ key or other key combination to enter into ‘BIOS’ mode
Step 2: Once you are on BIOS mode, press ‘Fn + ESC/SPACE’ keys on keyboard and check if Lenovo keyboard backlight is working in BIOS mode.
Step 3: If Lenovo keyboard backlight is ON, then you would need to update BIOS in order to fix the issue. You can follow your device motherboard manufacturer manual to update BIOS or you can visit manufacturer official site and follow their steps to update BIOS.
Fix Windows PC issues with ‘PC Repair Tool’ [Recommended Solution]
‘PC Repair Tool’ is easy & quick way to find and fix BSOD errors, EXE errors, DLL errors, problems with programs/applications, malware or viruses issues, system files or registry issues and other system issues with just few clicks. You can get this tool through button/link below.
⇓ Get PC Repair Tool
Conclusion
I am sure this post helped you on How to fix Lenovo keyboard backlight not working issue in Windows 10 with several easy steps/methods. You can read & follow our instructions to do so. That’s all. For any suggestions or queries, please write on comment box below.


