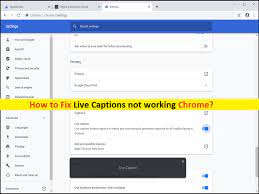 What is ‘Live Captions not working’ on Chrome?
What is ‘Live Captions not working’ on Chrome?
In this post, we are going to discuss on How to fix Live Captions not working Chrome. You will be guided with easy steps/methods to resolve the issue. Let’s starts the discussion.
‘Live Captions’ feature in Google Chrome: Live Captions is transcription feature in Google Chrome version 89 for desktop introduced by Google. Live Captions feature uses machine learning to create a real-time transcription for videos or audio played through the browser, which can make online media more accessible for members of the Deaf community and other people with hearing loss.
If Live Captions feature is enabled, Live Captions appear in the box in the bottom of your browser whenever you play audio/video that includes people talking. Live Captions works on everything from YouTube videos to podcasts played in Spotify’s web player. It is quite simple to enable Live Captions feature in Google Chrome browser.
However, several users reported they faced Live Captions not working Chrome and explained when they tried to use or access Live Captions in Google Chrome browser even after enabling it in settings, Live Captions don’t download nor work. This issue indicates you are unable to use or access Live Captions feature in Google Chrome for some reasons. It is possible to fix the issue with our instructions. Let’s go for the solution.
How to fix Live Captions not working Chrome?
Method 1: How to enable Live Captions feature on Google Chrome?
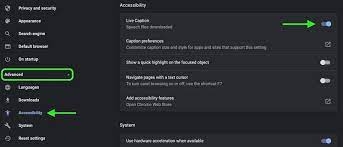
You should make sure and check if Live Captions feature is properly enabled or not on Google Chrome and if not, enable it.
Step 1: Open ‘Google Chrome’ browser in your device, type ‘chrome://flags’ in URL bar of browser and hit ‘Enter’ key
Step 2: Search for and enable ‘#enable-accessibility-live-caption’ from there, and once done, re-launch the browser
Step 3: Now, go to ‘Settings’ in Google Chrome browser and go to ‘Advanced Settings > Accessibility’ and enable ‘Live Captions’ option from there.
Step 4: Nothing happens, Chromium doesn’t download the subtitles and they don’t show up. Chromium should download the subtitles and allow Live Captions to work.
Method 2: Update Google Chrome
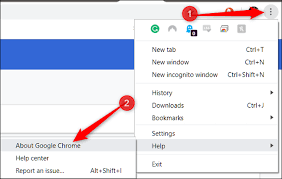
You should make sure your Google Chrome browser is updated to version 89 or above of Chrome browser for desktop if you want to use Live Captions feature on Chrome without any issue.
Step 1: Open ‘Google Chrome’ browser in your device and click ‘Three-Dots’ icon at top-right corner
Step 2: Select ‘Help > About Google Chrome’ and download & install the available update of Chrome. Once updated, restart Google Chrome and enable Live Captions feature using above method, and check if it works.
Method 3: Change Live Captions settings

This problem can also be occurred due to incorrect Live Captions settings or Live Captions’ settings not configured properly. You change Live Captions settings in order to fix.
Step 1: Open ‘Google Chrome’ in your device and tap on ‘Three-Dots’ icon at top-right corner
Step 2: Click More More and then Settings.
Step 3: At the bottom of the Settings page, click Advanced and then Accessibility and then Captions.
Step 4: In your computer’s system preferences, select your customization the following:
- Collapse and expand captions with the arrow on the caption box.
- Select the captions to move them to your preferred place on your browser.
- Change your caption font, size, color, and opacity.
- Change the background color and opacity.
Step 5: Once done, save the changes and restart Google Chrome, and check if the issue is resolved.
Conclusion
I am sure this post helped you on How to fix Live Captions not working Chrome with several easy steps/methods. You can read & follow our instructions to do so. That’s all. For any suggestions or queries, please write on comment box below.

