Tips to fix Location services greyed out issue in Windows 10:
In this post, we are going to discuss on How to fix Location services greyed out Windows 10. You are provided with easy steps/methods to resolve the issue. Let’s starts the discussion.
‘Location services greyed out’ issue:
Location Services in Microsoft Windows 10/11 computer determines your device’s precise location and show relevant information on maps. It is quite simple to enable and disable this service in Windows 10 computer via built-in Settings app. However, several users reported they faced Location services greyed out issue on their Windows computer which are often the results of incorrect confirmation or changes made to your computer by administrator.
The possible reasons behind the issue can be the interference of third-party applications/services, issue with Location services, malware or viruses infections in computer, incorrect or bad configured settings relating to Location services, and other issues. It is possible to resolve the issue with our instructions. Let’s go for the solution.
How to fix Location services greyed out Windows 10/11?
Method 1: Fix Location services greyed out issue with ‘PC Repair Tool’
‘PC Repair Tool’ is easy & quick way to find and fix BSOD errors, DLL errors, EXE errors, problems with programs/applications, malware or viruses infections in computer, system files or registry issues, and other system issues with just few clicks.
⇓ Get PC Repair Tool
Method 2: Fix Location services greyed out issue via Registry Editor
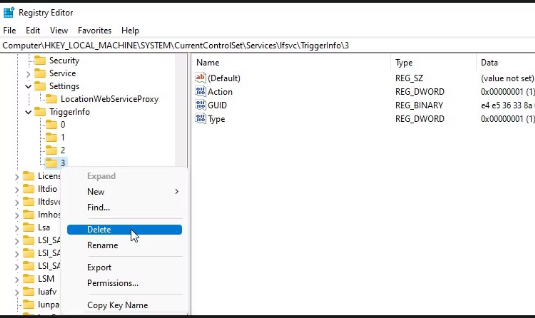
Step 1: Open ‘Registry Editor’ app in Windows PC via Windows Search Box and go to following path
HKEY_LOCAL_MACHINE\SYSTEM\CurrentControlSet\Services\lfsvc\TriggerInfo
Step 2: Select the key (folder) named as ‘3’, and press ‘Delete’ key on keyboard to delete it. Once done, restart your computer and check if the issue is resolved.
Method 3: Make use of Windows Services Manager
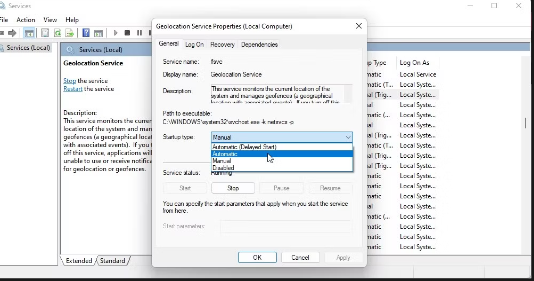
Step 1: Open ‘Services’ app in Windows PC via Windows Search Box
Step 2: Find and double-click ‘Geolocation Service’ to open its Properties. Select ‘Automatic’ option from ‘Startup Type’ dropdown, and hit ‘Start’ button under ‘Service Status’ section.
Step 3: Finally, hit ‘Apply > Ok’ button to save the changes. Once done, restart your computer and check if the issue is resolved.
Method 4: Fix Location services greyed out issue in Windows 10 using Group Policy Editor
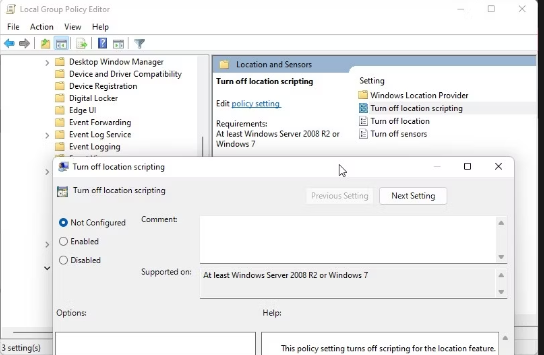
Step 1: Press ‘Windows + R’ keys on keyboard, type ‘gpedit.msc’ in ‘Run’ window and hit ‘Ok’ button to open ‘Group Policy Editor’ app, and go to following path
Administrative Templates\Windows Components\Location and Sensors
Step 2: Find and double-click on following settings one-by-one to open its Properties window, select ‘Not Configured’ or ‘Disabled’ radio option, and then hit ‘Apply > Ok’ button to save the changes.
Turn off location scripting.
Turn off location.
Turn off sensors.
Step 3: Now, go to following path in left pane
Administrative Templates\Windows Components\Location and Sensors\Windows Location Provider
Step 4: Find and double-click ‘Turn OFF Windows Location Provider’ settings to open its Properties. Set the configuration for it to be ‘Not Configured’ or ‘Disabled’, and then hit ‘Apply > Ok’ button to save the changes, and restart your computer and check if the issue is resolved.
Method 5: Run System Maintenance Troubleshooter
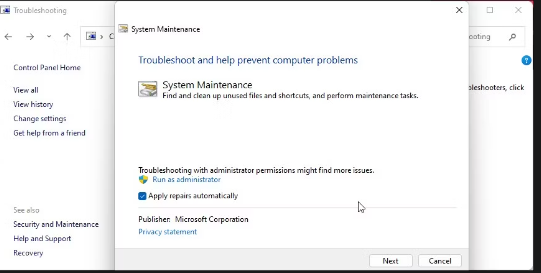
Step 1: Open ‘Control Panel’ in Windows PC via Windows Search Box and click ‘Small Icons’ option from ‘View By’ dropdown at top-right corner
Step 2: Click ‘Troubleshooting’ and under ‘System and Security’ section, click ‘Run maintenance tasks’
Step 3: When ‘System Maintenance’ dialog box appears, click ‘Advanced’ option, and make sure ‘Apply repairs automatically’ option is selected
Step 4: Click ‘Run as troubleshooter’ and click ‘Next’ and this will scan for issues and apply necessary fixes if the issue is resolved.
Conclusion
I am sure this post helped you on How to fix Location services greyed out Windows 10/11 with easy ways. You can read & follow our instructions to do so. That’s all. For any suggestions or queries, please write on comment box below.


