Tips to fix Microsoft Edge showing blank or white screen issue in Windows 10/11:
In this article, we are going to discuss on How to fix Microsoft Edge showing blank screen, Microsoft Edge showing blank white screen in Windows 10/11. You will be guided with easy steps/methods to resolve the issue. Let’s starts the discussion.
‘Microsoft Edge’: Microsoft Edge is cross-platform web browser created and developed by Microsoft. It is available for Microsoft Windows OS, iOS, Android, and MacOS based devices. The Chromium-based Edge replaced Internet Explorer (IE) in Windows 11, as default web browser. Microsoft Edge is third most popular web browser, slightly after safari, and on weekdays is even with safari as a desktop web browser or ahead.
However, several users reported they faced Microsoft Edge showing blank screen, Microsoft Edge showing blank white screen issue on their Windows 10/11 computer when they launch Microsoft Edge browser. This issue indicates when you launch Microsoft Edge browser in your Windows 10/11 computer, you experience white page or black page on tab/window of browser instead of display. This issue prevents you from browsing internet on Microsoft Edge browser normally.
There could be several reasons behind the issue including the malware or viruses infections in computer, corrupted/outdated Microsoft Edge app, corrupted/outdated graphics card drivers, incorrect in-browser settings and/or system settings, and other issues. It is possible to fix the issue with our instructions. Let’s go for the solution.
Table of Contents
How to fix Microsoft Edge showing blank white screen issue in Windows 10/11?
Method 1: Fix ‘Microsoft Edge showing blank screen’ with ‘PC Repair Tool’
‘PC Repair Tool’ is easy & quick way to find and fix BSOD errors, DLL errors, EXE errors, problems with programs/applications, malware or viruses infections in computer, system files or registry issues, and other system issues with just few clicks.
Method 2: Disable Hardware Acceleration in Microsoft Edge
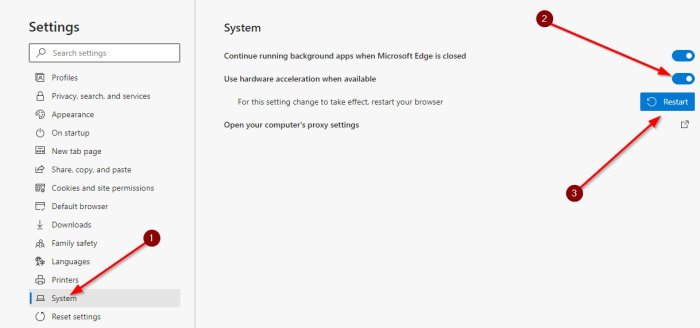
One possible way to fix the issue is to disable Hardware Acceleration in Microsoft Edge browser.
Step 1: Press ‘CTRL + SHIFT + ESC’ keys on keyboard to open ‘Task Manager’ app
Step 2: Under ’Processes’ tab, find and expand ‘Microsoft Edge’ tasks, right-click on each sub-tasks inside Microsoft Edge and select ‘End Task’ to close them. Repeat the same step to kill all Microsoft Edge relating process and then close Task Manager.
Step 3: Now, right-click on ‘Microsoft Edge’ app icon and select ‘Properties’. Go to ‘Shortcuts’ tab, and under ‘Target’ field, type the following path
“C:\Program Files (x86)\Microsoft\Edge\Application\msedge.exe” -disable-gpu
Step 4: Finally, click ‘Apply > Ok’ button to save the changes. Once done, launch Microsoft Edge again and check if the issue is resolved.
Step 5: If not, you can disable hardware acceleration in Microsoft Edge in order to fix. To do so, you need to open ‘Microsoft Edge’ app and click ‘Three-Horizontal Dots’ at top-right corner and select ‘Settings’
Step 6: Select ‘System and Performance’ from left-side. Disable ‘Use hardware acceleration when available’ option and click ‘Restart’ to re-launch Microsoft Edge, and check if it works for you.
Method 3: Update graphics card driver
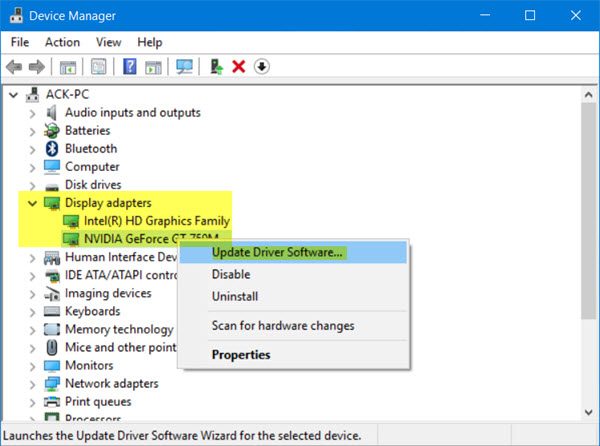
Updating graphics card driver to latest & compatible version can resolve the issue.
Step 1: Open ‘Device Manager’ in Windows PC via Windows Search Box and expand ‘Display Adapters’ category
Step 2: Right-click on your graphics card driver and select ‘Update Driver’, and follow on-screen instructions to finish update process and once finished, restart your computer and check if the issue is resolved.
Download or reinstall graphics card driver update in Windows PC [Automatically]
You can also try to update all Windows drivers including graphics card driver update using Automatic Driver Update Tool. You can get this tool through button/link below.
⇓ Get Automatic Driver Update Tool
Method 4: Reset and repair Microsoft Edge app

You can also try to fix the issue by resetting and repairing Microsoft Edge app in computer.
Step 1: Open ‘Settings’ App in Windows PC via Windows Search Box and go to ‘Apps > Apps & Features’
Step 2: Find and select ‘Microsoft Edge’ app, and click ‘Advanced Options’ and click ‘Repair’ option and confirm it to repair and once finished, click ‘Reset’ button and confirm and resetting. Once finished, restart your computer and re-launch Microsoft Edge app, and check if the issue is resolved.
Method 5: Create a new user account in Windows PC
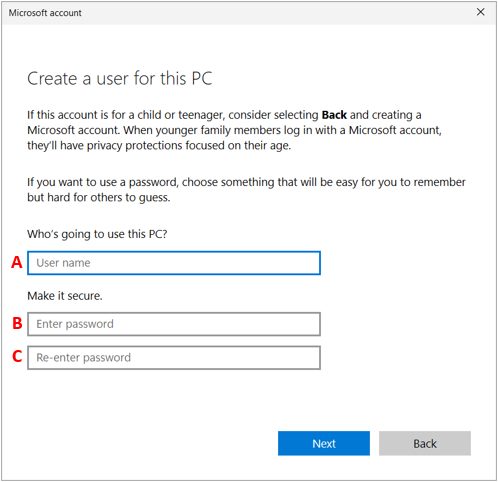
This issue can be occurred due to some issue with currently logged-in user account in Windows PC. You can create a new user account and login with it in computer in order to fix the issue. To do so, you need to open ‘Settings’ app in Windows PC and go to ‘Accounts /User Accounts > Family and other users > Add someone else to this PC’ and follow on-screen instructions to finish creating user account in Windows PC. Once created, restart your computer and login with newly created user account and check if it works for you.
Conclusion
I hope this post helped you on How to fix Microsoft Edge showing blank screen, Microsoft Edge showing blank white screen in Windows 10/11 with easy steps/methods. You can read & follow our instructions to do so. That’s all. For any suggestions or queries, please write on comment box below.


