What is ‘Microsoft Teredo Tunneling Adapter missing’ issue in Windows 10?
If you are experiencing ‘Microsoft Teredo Tunneling Adapter missing’ issue in Windows 10 computer while trying to find Microsoft Teredo Tunneling Adapter in Device Manager under ‘Network Adapters’ category, then you are in right place for the solution. Here, you will be guided with easy steps/methods to resolve the issue. Let’s starts the discussion.
‘Microsoft Teredo Tunneling Adapter’: Microsoft Teredo Tunneling Adapter is software that enables your Windows computer to work with both IPv4 and IPv6. If you are not aware, IPv6 and IPv4 are Internet Protocol versions that allow networking and every participants of the process gets a unique IP address so that it can be identified on network. Today, both internet protocols IPv6 and IPv4 are in use so it is essential that you are able to access any website. These Internet protocols addresses are so different that a special adapter is needed for translation purposes and Microsoft Teredo Tunneling Adapter is available for this purpose.
However, several users reported that they faced ‘Microsoft Teredo Tunneling Adapter missing’ issue in Windows 10’s Device Manager and they are unable to find this adapter driver. Missing, corrupted/outdated or incompatible Microsoft Teredo Tunneling Adapter driver can cause several network related issues in computer. So, you should make sure driver for Microsoft Teredo Tunneling adapter is properly installed and is up-to-date in computer.
There could be several reasons behind this issue including corruption in system files or disk system image, missing Windows OS update, missing or outdated Microsoft Teredo Tunneling Adapter and other reasons. You can update your Microsoft Teredo Tunneling Adapter driver and all other necessary drivers, and update Windows 10 OS to latest version in order to fix the issue. Also, corruption in system files can be fixed by running SFC scan tool in computer in order to fix the issue.
Sometimes, this issue can occurred due to some temporary glitch in your Windows computer. In such case, you can just restart your computer in order to fix temporary glitch in computer and resolve this error. Also, you can update or reinstall Microsoft Teredo Tunneling Adapter driver in order to fix the issue. Let’s go for the solution.
How to fix Microsoft Teredo Tunneling Adapter missing issue in Windows 10?
Method 1: Fix Microsoft Teredo Tunneling Adapter issues with ‘PC Repair Tool’
‘PC Repair Tool’ is easy & quick way to find and fix BSOD errors, EXE errors, DLL errors, problems with programs/applications, malware or viruses issue, system files or registry issues, and other system issues with just few clicks. You can get this tool through button/link below.
⇓ Get PC Repair Tool
Method 2: Update Windows 10 OS
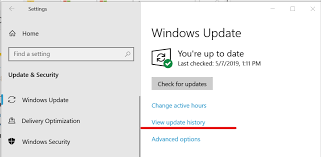
Updating Windows 10 to latest update version can resolve any issue in Windows computer. Let’s try.
Step 1: Press ‘Windows + I’ keys on keyboard to open ‘Settings’ App in Windows 10
Step 2: In ‘Settings’ App, go to ‘Update & Security > Windows Update’ and click on ‘Check for updates’ button. Download and install the available updates in computer and once done, restart your computer see the changes
Method 3: Run SFC Scan in Windows 10
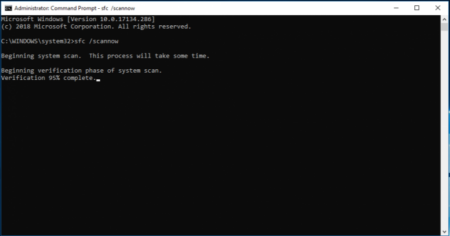
You can repair system files by running Windows 10 build-in SFC scan tool in order to fix ‘Microsoft Teredo Tunneling Adapter missing’ issue.
Step 1: Press ‘Windows + X’ keys on keyboard and select ‘Command Prompt as Administrator’
Step 2: Type ‘sfc /scannow’ command and hit ‘Enter’ key to execute
Step 3: Once executed, restart your computer and check if the issue is resolved.
Method 4: Install Microsoft Teredo Tunneling Adapter driver manually
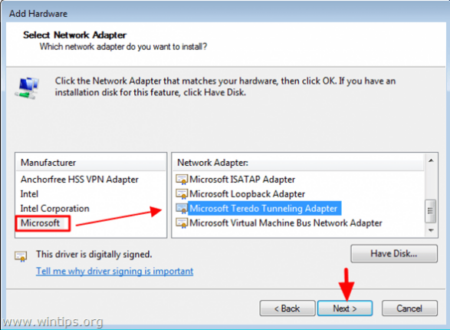
This issue can be occurred if driver for Microsoft Teredo Tunneling Adapter is not installed in computer. You can install the Microsoft Teredo Tunneling Adapter driver manually in order to fix the issue.
Step 1: Press ‘Windows + X’ keys on keyboard and select ‘Device Manager’
Step 2: In ‘Device Manager’, click on ‘Action > Add Legacy Hardware’ option
Step 3: In the ‘Add Legacy Hardware’ window, click ‘Next’, select ‘Install the hardware that I manually select from a list (Advanced)’ and then hit ‘Next’
Step 4: Select ‘Network Adapters’ and hit ‘Next’
Step 5: Select ‘Microsoft’ in Manufacturer pane and select ‘Microsoft Teredo Tunneling Adapter’ in Model menu and then hit ‘Next’
Step 6: Wait to finish the installation. Once done, click ‘Finish’
Step 7: In ‘Device Manager’, click on ‘View > Show hidden devices’ and expand ‘Network Adapters’ and check if you can see Microsoft Teredo Tunneling Adapter in list of network adapters.
Download or reinstall Microsoft Teredo Tunneling Adapter Driver update in Windows 10 [Automatically]
You can also try to reinstall or update all Windows drivers to latest update version with ‘Automatic Driver Update Tool’. This software will automatically find and download the latest updates for all Windows drivers including driver for Microsoft Teredo Tunneling Adapter in computer, and then install them into computer.
⇓ Get Automatic Driver Update Tool
Method 5: Disable and Re-enable Microsoft Teredo Tunneling Adapter via Command Prompt
You can disable and re-enable Microsoft Teredo Tunneling Adapter in order to fix the issue.
Step 1: Open ‘Command Prompt as Administrator’ using ‘Method 3’
Step 2: Type ‘netsh interface Teredo set state disable’ command and hit ‘Enter’ key to disable it and then restart your computer
Step 3: After restart, open ‘Command Prompt as Administrator’ again, and type ‘netsh interface teredo set state type=enterpriseclient’
Step 4: Once done, check if the error is resolved.
Method 6: Fix Microsoft Teredo Tunneling Adapter missing issue using Registry Editor
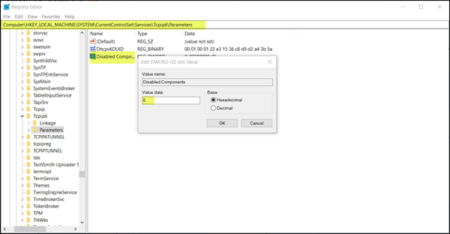
If you see Yellow Exclamation Mark on Microsoft Teredo Tunneling Adapter, then you can follow below steps to fix the issue.
Step 1: Press ‘Windows + R’ keys on keyboard, type ‘regedit’ in the opened ‘Run’ window and click on ‘OK’ button to open ‘Registry Editor’
Step 2: In ‘Registry Editor’, navigate to following path in left pane
HKEY_LOCAL_MACHINE\SYSTEM\CURRENTCONTROLSET\SERVICES\TCPIP6\PARAMETERS
Step 3: In right pane, find and right-click on ‘Disabled Components’ and select ‘Edit’, set its value to ‘0’ and hit ‘Ok’ to save the changes
Step 4: Once done, restart your computer and check if issue is resolved.
Method 7: Fix Microsoft Teredo Tunneling Adapter missing issue on Windows 10 build 1803 or later version
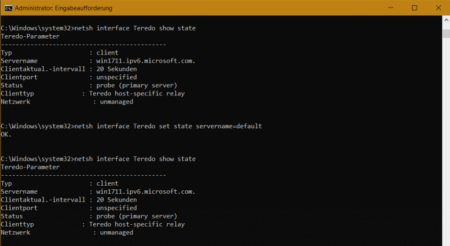
Step 1: Press ‘Windows + R’ keys on keyboard, type ‘ms-settings:gaming-xboxnetworking’ in ‘Run’ dialog box and hit ‘Ok’ button to open Xbox networking tab of Settings App
Step 2: Check and press ‘Check again’ button if scan doesn’t start automatically
Step 3: If the Server connectivity is Blocked, scroll down to ‘Fix It’ button and click on it and once done, restart your computer and check if the error is resolved.
Step 4: If the issue is still persist, press ‘Windows + X’ and select ‘Windows PowerShell (Admin)’
Step 5: Type the following commands one-by-one and hit ‘Enter’ key after each to execute
netsh
int teredo
set state servername=win1711.ipv6.microsoft.com
Step 6: Once done, restart your computer to see the changes and check if the error is resolved.
Step 7: If not, open ‘Run’ dialog box, type ‘gpedit.msc’ and hit ‘Ok’ button to open ‘Local Group Policy Editor’
Step 8: In the opened window, navigate to following path in left pane
Computer Configuration > Administrative Templates > Network > TCPIP Settings > IPv6 Transition Technologies
Step 9: Find and double-click on ‘Set Teredo Client Port’ to edit the policy
Step 10: Set the policy to ‘Enabled’, set the ‘3544’ port. Port needs to be opened and forwarded through your router. If you don’t know how do this, look for specific instructions related to your router manufacturer. Once done, save the changes and restart your computer and check if the issue is resolved.
Conclusion
I am sure this post helped you on How to Microsoft Teredo Tunneling Adapter missing issue in Windows 10 with several easy steps/methods. You can read & follow our instructions to do so. That’s all. For any suggestions or queries, please write on comment box below.

