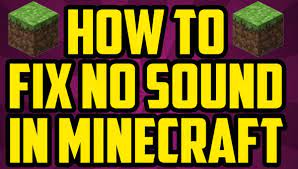
Being a game lover, you may relate if we say that gaming sound provides a gaming atmosphere, allowing us to living in the gaming world. Getting no sound from a game is something is missing that gives us a complete joy.
Several Minecraft users using the game on different platforms like iPhone, Discord, xbox,xbox one and bedrock have recently reported about Minecraft audio not working issue. With this post, our practice is to guide these users in getting rid of the problem.
Firstly, we will discuss with the program specific solutions which would be common for every users using the game on any platform. We move on and then discuss various troublesome issues on platform specific and guide to get rid of them. So, without doing any delay, let’s start our discussion.
Minecraft audio not working
Disappeared sound from Minecraft is not an issue uncommon. It is usually reported when player update their game to the latest patch available. However, there are many other factors also possible. If you are dealing with this issue, first try not to be panic.
Panic is something that is not going to help you in getting the fix. It will only complicate the case even more. You might do something unnecessary changes to the settings from where you can’t reverse back. So, take actions patiently.
You should start with the below mentioned common fixes, irrespective of any platforms you are using the game on and see if these helps. If not, then move to the recommendations based on the platform specific that you should take the resolve the problem.
Table of Contents
Basic fixes
Start with these basic fixes and see if these help:
Hit F3 hotkeys on Minecraft
You will find a couple of F3 debug hotkeys in the Minecraft. These hotkeys restart your game and can fix the audio related issue you are dealing with. Here is the complete process how you can restart the game:
- Open Minecraft,
- Press F3 and S button simultaneously,
- Hit F3 and T hotkey the next time (this will reload your game textures and sounds).
Unmute Minecraft
This should be your general to-do-activity when you are dealing with minecraft audio not working to check if no sound issue from Minecraft occurs because of muted Minecraft. From the taskbar, click on the speaker icon, select open Volume Mixer, and then click on the mute button within Minecraft to unmute it.
Check the game settings
Sometimes, it happens that sound inside Minecraft is lowered to such extend that the game doesn’t output any sound. In this scenario, following are the recommended changes to the settings that you should have to do:
- Open Minecraft,
- Go to the Options,
- Select Settings,
- Now, click on Music & Sounds,
- Increase the game’s audio settings to 100 percent,
- Click on Done option.
Disable Sound enhancements
Some sound drivers use enhancements to improve the sound quality. However, for the users dealing with minecraft audio not working, this might create a compatible issue. Here, disabling the audio enhancements is the required solution:
- Press Win+ S, type in Sound and hit Enter,
- Click on Change system sounds,
- In the Sound Control Panel window appears, click on Playback tab,
- Right-click on your default device and select Properties,
- Within the Enhancement tab, select ‘Disable all enhancements’ option,
- Now, from the ‘Advanced’ tab, select Allow applications to take exclusive control of this device,
- Click on Apply and select Ok.
Reinstall Audio Driver
If getting audio not working issue on any platform, you would have this always come in mind that there might be the case that the Audio driver is corrupted. Not to forget that Audio drivers are main components that link sound hardware and operating system.
The problematic audio driver can cause no hear problem or some intermediate issues. The solution in this case is to uninstall and reinstall the Audio drivers. If this method also does not work, you should consider updating the Audio driver to the latest version to fix the problem:
- Press Win+ R, type devmgmt.msc and hit Enter,
- In the Device Manager, expand Audio inputs and outputs, right-click on your sound and then select Disable Device,
- Wait for a second and Enable it and now check if the problem is resolved,
- If the problem continues, you should consider uninstalling it. Right-click on the sound driver and select Uninstall device,
- Now, right click on the empty screen and then select Scan for hardware changes. The Audio driver will automatically get installed the moment you restart your device.
If minecraft audio not working issue still remains, you should consider of updating your Audio driver. Right-click on the hardware and select Update driver option and then click go with the automatic driver update from the prompt appears.
You can also go to the manufacturer’s official website and download the latest driver version compatible with your system. Alternatively, there is an automatic driver updating tool available by using which you can automatic compatible drivers on your system. Here is its direct downloading link.
⇓ Get Automatic Driver Update Tool⇓
Reinstall Minecraft
If the problem continues, you should uninstall and reinstall the app itself and see if this helps you in getting the required fix:
- Press Win+ R, type in appwiz.cpl and hit Enter,
- In the opened Application Manager window, find Mincraft, right-click on it and select Uninstall,
- Once done, navigate to the Minecraft’s official website and download the game,
- Install it and launch the then and see if the problem is resolved.
Minecraft audio not working iPhone
For many iPhone users, the said problem occurs when they switch between Minecraft and other applications. To restore the audio, you need to fully close app and reopen again. If the problem still appears, you should switch between app switcher a Minecraft for the sound to return.
This is again not so effective solution you may return to the same issue the moment you switch to another app again. So, if you notice the issue appears again, after confirming that you have applied the above mentioned fixes already, you should report the problem on the official support page.
Minecraft audio not working with Discord
Make sure you are here after applying the common fixes we have provided above and still you have encountered the problem. So, the no sound issue on Minecraft in vary case is more likely a problem with Discord.
Most commonly, the issue occurs due to the internal discord audio settings. However, sometimes, it occurs due to the system sound settings. If you are receiving a green outline, this means that the audio is coming, but you are not receiving the sound.
The possible fixes you should try in this case are:
Check Volume Mixer
Like in Minecraft, you will find feature on Discord app too. Check if the app audio is not disabled in the volume mixer due to which you are not getting the sound. The steps are the same as you followed previously and the only change is that this time you would have to check for Discord option and make sure it is not disabled.
Reset Voice Settings
If the problem continues, you should reset sound settings to resolve the problem:
- Open Discord and go to the Settings,
- Pick Voice and Video on left,
- Scroll down to click on Reset Voice Settings,
- Once done, check if the problem is resolved.
Reinstall Discord
If nothing works, you should consider the case is due to the corrupted app data. The required fix in this case is to clean install the app. You should delete the app from the AppData and then reinstall the discord. Here are the steps:
- Press Win+ R, type in appwiz.cpl and hit Enter,
- Right-click on Discord and then click Uninstall,
- Download Discord from its official page and see the next if this resolves the issue.
Minecraft audio not working xbox
Many an xbox users reported sound problem with Xbox version of Minecraft. If you are receiving the no sound issue only with Minecraft and other games work fine, then the above-mentioned solutions should help you.
If it is general with any games, you should firstly check and ensure about your HDMI connections. Press Xbox button on the controller and navigate to System > Settings > Display & sound > Video output, and then select Video fidelity & overscan and then check out for HDMI button and click on it.
Your next solution is to checking the audio problems with the app and games. Since everything is working where audio is concerned expect to the app and game and especially when the voice chat is active, the best fix in this case is to adjust the chat mixer.
What you should do is to click on the Xbox button on the controller and navigate to System > Settings > Display & sound. Now, click on the Volume option and then click Chat mixer and choose from the available options.
Sometimes, problem occurs with outputting sound. Some users connect Xbox through an audio receiver linked directly to the computer monitor. This causes a contraption issue with the outputting sound. The required solution is to click on Input option on your remote control and then restart the audio receiver.
Then, pick up the Xbox One Controller, go to the Xbox, navigate to System > Settings > Display & sound > Video output, then Video fidelity & overscan and finally select HDMI from the available option. This should resolve the problem.
These solutions also work for minecraft audio not working xbox one as both the platforms are based on Xbox series. Consider of Xbox’s hardware related issue and think of getting a new one entirely if the above solutions do not work in your case.
Minecraft audio not working bedrock
No audio from Minecraft Bedrock edition is the biggest issue. One of the user dealing with this issue stated that:
“I bought Minecraft for Windows 10 on the Microsoft store, and everything worked fine for the first couple of days. Recently, the audio in-game has stopped working completely, Both music and sounds in-game are turned all the way up to 100%, and it is NOT muted on audio mixer. Please help.”
Solution
Run Hardware and Devices Troubleshooter
- On the Windows Search, search for Troubleshooting and hit Enter,
- Select View all on the left pane,
- Click on Hardware and Devices, select Advanced,
- Now, select Apply repairs automatically,
- Follow the on-screen instructions to complete the steps.
Run Playing audio Troubleshooter
- This time, you have to select Playing Audio option on the page appears after clicking the View all button in the previous method,
- Select Advanced therein and then check Apply repairs automatically option,
- Follow the on-screen instructions and see if this helps.
If the problem continues, make sure you follow the above mentioned common fixes. These will defiantly help you in getting the problem resolved.
Conclusion
That’s all! We are at the end of the article now. We have provided every possible solutions for minecraft audio not working. Hope so these methods are helpful for you and you get the required fix. Comment down below in case of any queries, questions or suggestions regarding the post.

