What is ‘Printer Status error paused restarting’ issue in Windows 10?
In this post, we are going to discuss on “How to fix Printer Status error paused restarting issue in Windows 10”. You will be guided here with easy steps/methods to resolve the error. Let’s starts the discussion.
‘Printer Status error paused restarting’ issue in Windows: It is common Windows Problem considered as Printer Status error. This issue indicates you are unable to print any document in Windows 10 computer with printer attached due to Printer Status is ‘Paused’ and you are unable to resume or restart it. This issue is encountered by HP, Epson or other printers’ user but mostly faced by HP printer’s users. Usually, this issue is occurred if you have enabled Pausing Printing option for your printer in Windows 10 computer.
You can disable ‘Pause Printing’ option in order resolve the issue. Another possible reason behind ‘Printer Status is paused, can’t résumé’ issue can be disable ‘Print Spooler’ service. You should make sure Print Spooler service is properly running in your Windows computer if you want to use your printer for printing without any issue. Sometimes, this issue can be occurred due to some temporary glitch in your Windows computer and printer. In such case, you can perform power cycle your printer and Windows computer or restart both printer and Windows computer in order to resolve the issue.
Printer Status error paused issue can also be occurred due to outdated/corrupted printer driver in Windows computer. Printer driver is important software required to communicate your printing device with operating system installed in computer. Depending on printer device model you have attached into Windows computer, printer driver must be installed in your computer accordingly. Also, printer driver update is necessary in this case. Let’s go for the solution.
Table of Contents
How to Fix Printer Status error paused restarting issue in Windows 10?
Method 1: Fix ‘Printer Status error paused restarting’ issue with ‘PC Repair Tool’
‘PC Repair Tool’ is easy & quick way to find and fix BSOD errors, DLL errors, EXE errors, problems with programs/applications, malware or viruses issues, system files or registry issues and other system issues with just few clicks. This tool can resolve any issue in your Windows computer that is preventing your from printing a document on Windows 10 computer with printer attached. You can get this tool through button/link below.
⇓ Get PC Repair Tool
Method 2: Disable ‘Pause Printing’ option of your printer in Windows 10
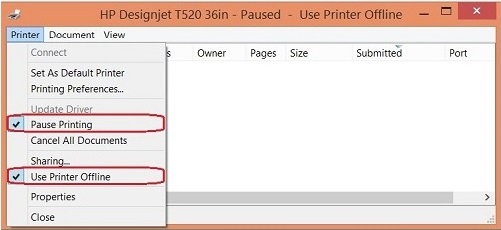
This issue can be occurred if ‘Pause Printing’ option is enabled in your printer device in Windows 10. You can disable this feature in order to resolve the issue.
Step 1: Press ‘Windows + R’ keys on keyboard, type ‘Control’ in the opened ‘Run’ window and hit ‘Ok’ button to open ‘Control Panel’
Step 2: In ‘Control Panel’, select ‘Large Icons’ option from dropdown under ‘View By:’ at top-right corner of Control Panel, and click on ‘Device and Printer’
Step 3: Find and double-click on your printer in list of printer & devices. In the opened window, click ‘Printer’ from top of window and deselect ‘Pause Printing’ option
Step 4: Once done, restart your computer and printer, and check if you can print a document with printer attached to Windows 10 computer.
Method 3: Restart Print Spooler Service in Windows 10
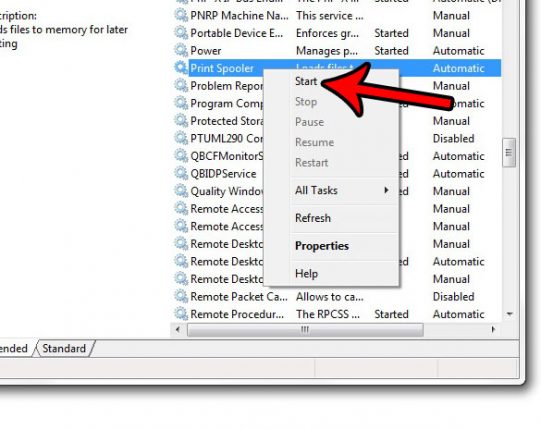
Printer Status error paused restarting issue can also be occurred if Print Spooler service is not running properly in your Windows 10 computer. You can start or restart this service in computer in order to fix the issue.
Step 1: Press ‘Windows + R’ keys on keyboard, type ‘services.msc’ in the opened ‘Run’ window and hit ‘Ok’ button to open ‘Services’ window
Step 2: In the opened window, find and right-click on ‘Print Spooler’ service in list of services, and select ‘Start’ if it is stopped running, or select ‘Restart’ after right-click on the service if the service is already running.
Step 3: Once done, restart your computer and check if the error is resolved.
Method 4: Run Printer Troubleshooter in Windows 10
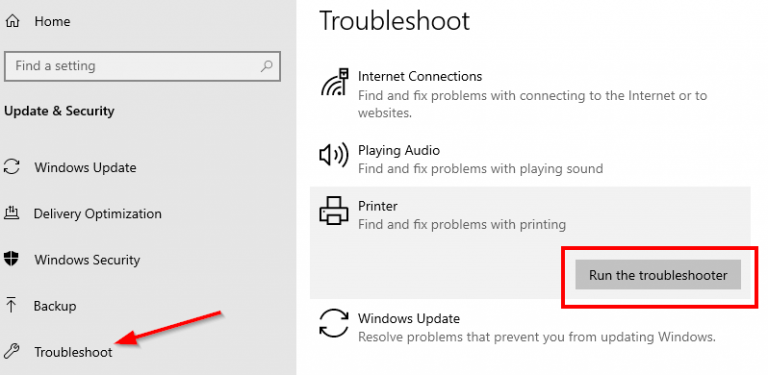
Windows 10 build-in ‘Printer’ troubleshooter can resolve the issue. Let’s try.
Step 1: Press ‘Windows + I’ keys on keyboard to open ‘Settings’ App in Windows 10
Step 2: Go to ‘Update & Security > Troubleshoot’, find and select ‘Printer’ troubleshooter. If you can’t find Printer troubleshooter, click on ‘Additional Troubleshooters’ link in right pane, and select it, and click ‘Run the troubleshooter’ button.
Step 3: Follow on-screen instructions to finish troubleshooting. Once done, please check if the issue is resolved.
Method 5: Reinstall or update Printer drivers in Windows 10
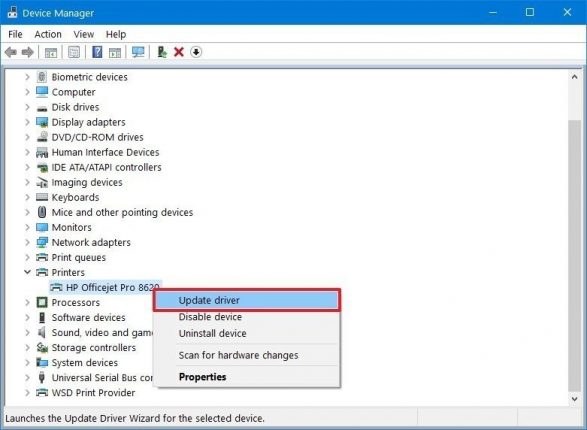
Corrupted/outdated or incompatible printer driver could be one possible reason behind this issue. You can update or reinstall printer driver in Windows 10 in order to fix the issue.
Step 1: Press ‘Windows + X’ keys on keyboard and select ‘Device Manager’
Step 2: In ‘Device Manager’, find and expand ‘Printer Queues’ or ‘Printers’ category, right-click on your ‘Printer’, and select ‘Uninstall Device’. Follow on-screen instructions to finish uninstall process
Step 3: Once done, disconnect your printer from computer and reconnect it. It will automatically reinstall the printer driver. Or you can also reinstall the printer by open ‘Device Manager’ again and click on ‘Action > Scan for hardware changes’ option. This will reinstall all missing drivers including printer driver in computer.
Step 4: If uninstalling and reinstalling printer driver didn’t work for you, you can download and install the latest printer driver from your printer manufacturer’s official site, and once installed, check if you can print a document with printer attached to Windows 10 computer.
Download or reinstall printer drivers update in Windows 10 [Automatically]
You can also try to update all Windows drivers including printer drivers with ‘Automatic Driver Update Tool’. You can get this tool through button/link below.
⇓ Get Automatic Driver Update Tool
Conclusion
I am sure this post helped you on How to fix Printer Status error paused restarting issue in Windows 10 with several easy methods/steps. You can read & follow our instructions to do so. That’s all. For any suggestions or queries, please write on comment box below.


