Product activation failed error is quite common that arises when there is an issue with the Office Suit’s activation. And one of the major reasons for facing this error is improper software activation. That’s why while installing Microsoft Office, the user needs to activate it before you can use all of its features. And if the activation process fails or the license is invalid, it is obvious that the user will face the above mention error.
Note that if you have not activated the Microsoft properly then in such case you may get any of the following messages:
Unlicensed Product/Product Activation Failed
PRODUCT DEACTIVATED To keep using Word without interruption, please reactivate now
There’s a problem with your Office license
While going through several forum sites we have noticed that several users have claimed the same and when we dive deep into the issue we concluded that the following reasons are responsible for getting the above mention error.
#. The date and time settings on your device is incorrect
#. You are using a pirated version of Windows OS
#. You are running an outdated Office Apps
#. You are either using the app without license or your Microsoft 365 or any other subscription has expired
#. If your subscription is active, you might be logged in to the app with a different account
You may also read: Know how to fix Microsoft excel cannot paste the data error
How to resolveProduct activation failed Microsoft Excel?
Method 1: Run Office App as an Administrator
Before proceeding with any of the complex methods we suggest you to run Office as an Administrator and to do the same follow the below mention guidelines:
Step 1: First of all right-click the Office App and select the Properties option> click the Compatibility tab
Step 2: Now check the “Run this program as an Administrator” option
Step 3: Then click Apply and click on OK to save the Settings
Method 2: Check date/time Settings
In this method we suggest you to adjust the date and time settings and to do the same follow the below mention steps:
Step 1: First of all close all instances of the program in question> Right-click on the time and date located in the bottom right corner of the screen.
Step 2: Then click on Adjust date/time
Step 3: Ensure Set time automatically and if shown, Set time Zone automatically are enabled
Step 4: If the Set time Zone automatically option is grayed out, manually select your time zone from the drop down menu under it
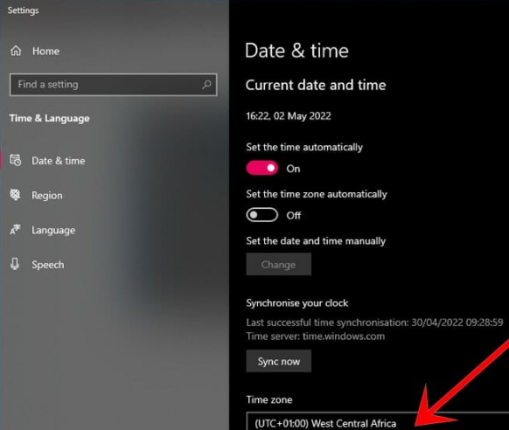
Step 5: Now restart the program in question
Method 3: Update the program in question
Several users have claimed that updating the program resolved their issue so you can also try the same. Here’s how:
Step 1: First of all open the program in question> locate and tap on Account
Step 2: In the Product Information, click on Update Options, then Update Now
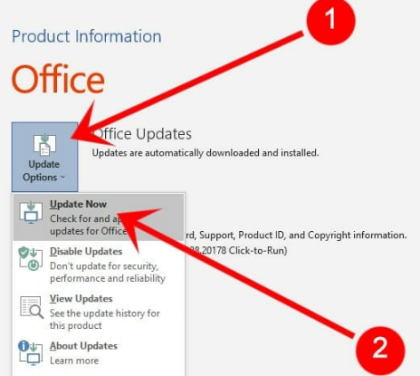
Method 4: Check your Microsoft office Subscription
In this method we suggest you to check if your Microsoft Office Subscription is expired. And if you found that the subscription has been expired, you can choose to renew your Microsoft 365 Subscription.
Method 5: Run the OSPPREARM.exe file
Running the activation verifier is also a good move to resolve the issue and to proceed you can follow the below mention steps:
Step 1: First of all double-click This PC in order to open File Explorer on your PC> based on whether you are using a 32-bit or 64-bit version of MS Office, you can go to the following folder: C:\Programs Files\Microsoft Office\OfficeX or C:\Program Files (x86)\Microsoft Office\OfficeX . “X” stands for the Office Edition.
Step 2: Then find the OSPPREARM application file under the folder and then right-click the OSPPREARM application and select Run as Administrator
Step 3: Constantly run the OSPPREARM file several times. And then you can open Microsoft Office apps again to check if the issue resolved or not.
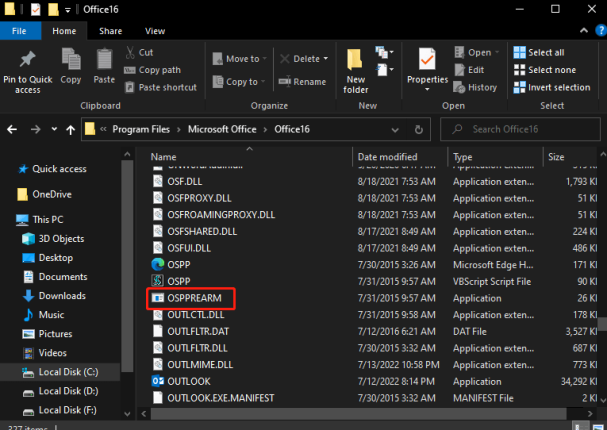
Method 6: Update the Office App
In this method we suggest you to update your Office App to the latest version and to do the same follow the below mention steps:
Step 1: Open the Microsoft Office program> tap the File tab
Step 2: Now click the Account option>then click Update Options and tap Update Now to check for updates for the Office App and then update it to the latest version.
Method 7: Update Windows
If you are running an outdated Windows version then you are likely to face the above mention issue. So it is suggested to update the Windows.
Here’s how:
In order to update the Windows 10, click Start> Settings> Update & Security> Windows Update >Check for Updates
For Windows 11: click Start> Settings> System> Windows Update>Check for Updates.
Method 8: Sign in with the right Microsoft Account
We suggest you to sign in to your Office Suite with Microsoft Account that you used to pay for the Microsoft Office Subscription.
Here’s how:
Step 1: You can open the Office app that you failed to activate> Now click the Account Name option at the top right corner & select Sign Out
Step 2: Now sign in with the correct Microsoft account t check if the issue resolved or not.
Method 9: Reset Microsoft Office Settings to default
Resetting Microsoft Office Settings to default may also resolve the issue. To do so follow the below mention steps:
Step 1: Use Windows + S keys and type Office in the Search box> right-click Office App and select the Apps Settings option
Step 2: Under the pop-up window, you can click the Reset button in the Reset section in order to reset Microsoft Office to its default settings.

Method 10: Avoid Pirated Copy of Windows
As we have earlier discussed one should avoid using the pirated copy of Windows. If Microsoft detects that you are using a copy of Windows that is not legitimate then it may block your access to certain apps and features.
Thus your legitimate Office Subscription may not work on illegally activated Windows. So, if you are using a pirated copy of Windows, go for a new one.
Method 11: Reinstall MS Office
If none of the above mentioned methods works for you then we suggest you to uninstall and then reinstall the latest version of MS Office on your PC.
That’s all folks! We really hope this blog was helpful for you and you managed to resolve the Product activation failed in Microsoft Excel Word. Thanks for Reading.

