What is ‘Resident Evil 2 crashes on startup’ issue in Windows 10?
If you are experiencing ‘Resident Evil 2 crashes on startup’ issue in Windows 10 computer while trying to launch Resident Evil 2 game, then you are in right place for the solution. Here, you will be guided with easy steps/methods to resolve the error. Let’s starts the discussion.
‘Resident Evil 2’: Resident Evil 2 is survival horror video game designed & developed and published by Capcom. In this game, player controls Leon S. Kennedy and Claire Redfield who must escape Raccoon City after its citizens are transformed into Zombies by biological weapon two months after the event of original Resident Evil. Resident Evil 2’s game gameplay focues on exploration, puzzles, and combat. This game is available for PlayStation, Microsoft Windows OS, Nintendo 64, Dreamcast, GameCube and Game.com.
However, several users or Resident Evil 2 game’s player reported that they faced ‘Resident Evil 2 crashes on startup’ on their Windows 10 PC while they tried to run or play Resident Evil 2 game. They explained they faced Resident Evil 2 game crashes with black screen while trying to run the game. This issue prevents you from playing Resident Evil 2 for some reasons. There could be several reasons behind issue including minimum system requirements doesn’t meet by your PC, issue with graphics card drivers, corrupted or missing game files and others.
This error can also be occurred due to required Admin Permission not given to Resident Evil 2 game to run. You can run the game with Admin permission and provide Administrator permission to this game in order to fix the issue. Also, you can verify the integrity of game files relating to Resident Evil 2 game in order to repair the corrupted/missing game files. Let’s go for the solution.
Table of Contents
How to Fix Resident Evil 2 crashes on startup issue in Windows 10?
Method 1: Fix ‘Resident Evil 2 crashes’ issue with ‘PC Repair Tool’
‘PC Repair Tool’ is easy & quick way to find and fix BSOD errors, DLL errors, EXE errors, problems with programs/applications, malware or viruses issues, system files or registry issues, and other system issues with just few clicks. You can get this tool through button/link below.
Method 2: Check if your PC is eligible to play Resident Evil 2 game
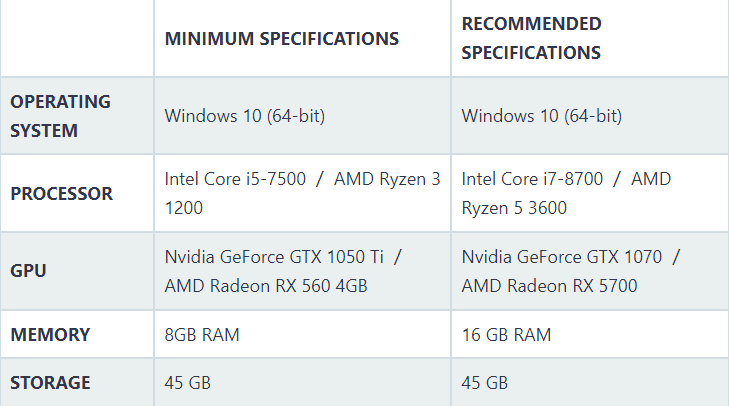
This issue can be occurred if your PC is not eligible to run Resident Evil 2 game. You should check minimum system requirements for Resident Evil 2 game before play. You can check minimum and recommended system requirements for Resident Evil 2 game through above image and compare these data with your System configuration.
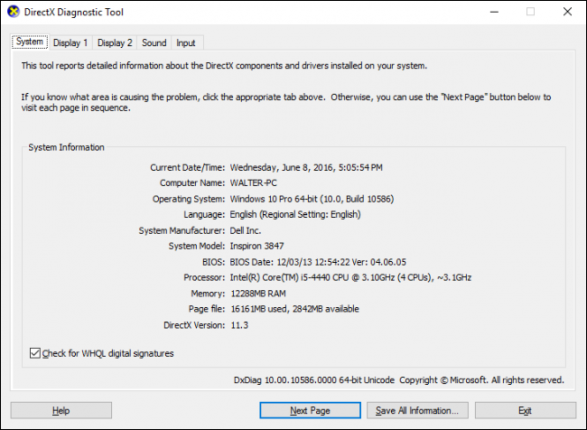
If you don’t your system architecture and configuration, press ‘Windows + R’ keys on keyboard, type ‘dxdiag’ in ‘Run’ window and hit ‘OK’ button to open ‘DirectX Diagnostic Tool’. In the opened window, under ‘System’ tab, you can check your system configuration and compare it with Resident Evil 2 specification and check if you can play or not.
Method 3: Update Windows 10 drivers

Step 1: Press ‘Windows + X’ keys on keyboard and select ‘Device Manager’
Step 2: Find and right-click on your graphics card driver, and select ‘Update Driver’. Follow on-screen instructions to finish update process. Repeat the same step to update all other necessary drivers
Step 3: Once done, restart your computer and check if the error is resolved.
Download or reinstall Windows 10 drivers update [Automatically]
You can also try to update all Windows drivers using ‘Automatic Driver Update Tool’. You can get this tool through button/link below.
⇓ Get Automatic Driver Update Tool
Method 4: Disable Steam Overlay feature of Resident Evil 2 game

Another possible way to fix the issue is to disable Steam Overlay feature of Resident Evil 2 game in computer.
Step 1: Open ‘Steam Client’ App via Windows Search and go to ‘Library’, find and right-click on Resident Evil 2, and select ‘Properties’
Step 2: In ‘Properties’ window, under ‘General’ tab, deselect ‘Enable Steam Overlay while in-game’ checkbox and save the changes. Once done, retry playing the game and check if the issue is resolved.
Method 5: Run Steam Client with Admin Permission
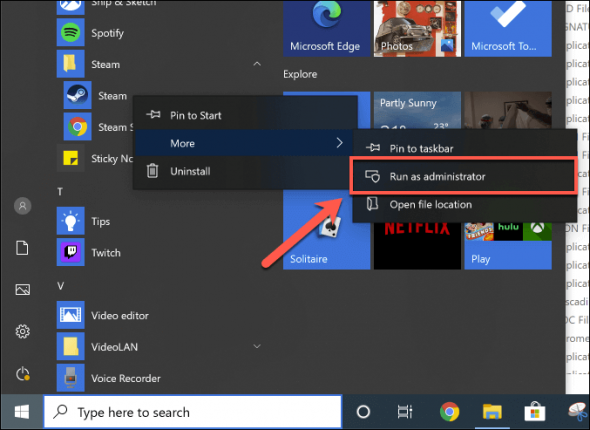
You can try to fix the issue by running the Steam Client with Admin permission
Step 1: Type ‘Steam’ in the Windows Search box, right-click on ‘Steam’ app from results appear and select ‘Run as administrator’. Check if you can play the game without any issue.
Method 6: Verify integrity of game files – Resident Evil 2

You can verify integrity of game files relating to Resident Evil 2 game in computer in order to repair the corruption in game files or reinstall missing game files
Step 1: Open ‘Steam Client’ App in Windows 10 and go to ‘Library’, find and right-click on ‘Resident Evil 2’ game, and select ‘Properties’
Step 2: In ‘Properties’ window, click on ‘Local Files’ tab, and click ‘Verify Integrity of game files…’ button
Step 3: Wait to finish the process. Once done, re-launch Resident Evil 2 game and check if the issue is resolved.
Method 7: Close background applications in Windows 10
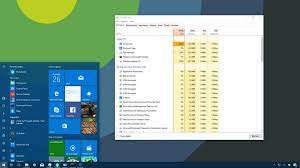
This issue can also be occurred due to heavy load of CPU, memory or disk due to running lots of programs running at same time. You can try to fix the issue by close all unnecessary programs running in computer or close background applications in computer.
Step 1: Press ‘CTRL + SHIFT + ESC’ keys on keyboard to open ‘Task Manager’
Step 2: In the ‘Task Manager’, click on ‘Startup’ tab, right-click on each item and select ‘Disable’ option to disable them. Once done, restart your computer and check if the error is resolved.
Method 8: Disable HDR in Resident Evil 2 game and Windows 10
Disable HDR in Resident Evil 2 game:
Step 1: Open ‘Steam Client’ App in Windows 10 and go to ‘Library’, right-click on Resident Evil 2 game, and select ‘Properties’
Step 2: In ‘Properties’, click on ‘Local > Browse’ and open ‘Config’ file, set HDRMode-false and then save the changes
Disable HDR in Windows 10: [If your monitor supports HDR]
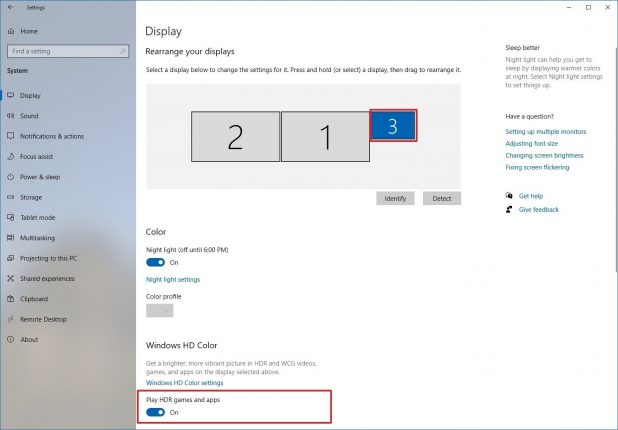
Step 1: Press ‘Windows + R’ keys on keyboard, type ‘desk.cpl’ in ‘Run’ window and hit ‘OK’ button to open Display Settings page
Step 2: In right pane, scroll down to ‘Windows HD Color’ section, turn toggle for ‘Play HDR games and apps’ to ‘OFF’. Once done, retry gaming and check if the error is resolved.
Method 9: Install latest patch for Resident Evil 2 game
If the issue is still persist, then you can try to fix the issue by installing latest patch for Resident Evil 2 game in computer and then retry gaming, and check if you can play Resident Evil 2 game without any issue.
Method 10: Perform Clean Boot in Windows 10
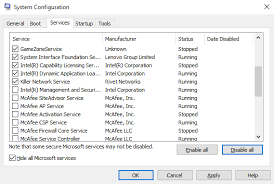
If the issue is still persist, you can try to fix the issue by performing Clean Boot in computer.
Step 1: Press ‘Windows + R’ keys on keyboard, type ‘msconfig’ in the opened ‘Run’ window and hit ‘OK’ button to open ‘System Configuration’ window
Step 2: In the opened window, click on ‘Services’ tab, check ‘Hide all Microsoft Services’ checkbox and hit ‘Disable All’ button. Make sure to check the checkboxes for items that belong to your hardware manufactures and then perform disabling services on rest.
Step 3: Click on ‘Apply’ and ‘OK’ button to save the changes and restart your computer and check if the issue is resolved.
Method 11: Reinstall Resident Evil 2 game and Steam Client
You can also try to fix the issue by uninstall Resident Evil 2 game and Steam Client app completely from computer, and then reinstall them. After reinstall, check if you can play Resident Evil 2 game without any issue.
Conclusion
I am sure this post helped you on How to fix Resident Evil 2 crashes on startup in Windows 10 with several easy steps/methods. You can read & follow our instructions to do so. That’s all. For any suggestions or queries, please write on comment box below.


