Tips to fix Rogue Legacy 2 Controller not working in Windows 10 PC:
In this article, we are going to discuss on How to fix Rogue Legacy 2 Controller not working in Windows 10. You will be guided with easy steps/methods to resolve the issue. Let’s starts the discussion.
‘Rogue Legacy 2 Controller not working’ issue in Windows 10:
‘Rogue Legacy 2’: Rogue Legacy 2 is platform video game designed & developed and published by Cellar Door Games. The game is available for Microsoft Windows OS, Xbox One, and Xbox Series X/S. In this game, the player assumes control of a knight, who must explore procedurally generated dungeons to collect its treasures and defeat the enemies. As a roguelike, players will have to start from beginning when their player avatar is killed in the game.
However, several users reported they faced Rogue Legacy 2 Controller not working on PC or Controller not working for Rogue Legacy 2 when they tried to play Rogue Legacy 2 game on their Windows 10/11 computer with a controller. This issue indicates you are unable play Rogue Legacy 2 game in your Windows PC with controller connected. There could be several reasons behind the issue including corrupted game files relating to Rogue Legacy 2, bad configured controller for Rogue Legacy 2 in Steam Client, game screen Fullsceen or Windowed mode compatibility issue, and other issues. It is possible to fix the issue with our instructions. Let’s starts the discussion.
How to fix Rogue Legacy 2 Controller not working in Windows PC?
Method 1: Fix Rogue Legacy 2 Controller not working with ‘PC Repair Tool’
‘PC Repair Tool’ is easy & quick way to find and fix BSOD errors, DLL errors, EXE errors, problems with programs/applications, malware or viruses infections in computer, system files or registry issues, and other system issues with just few clicks.
⇓ Get PC Repair Tool
Method 2: Configure the controller in Steam Client
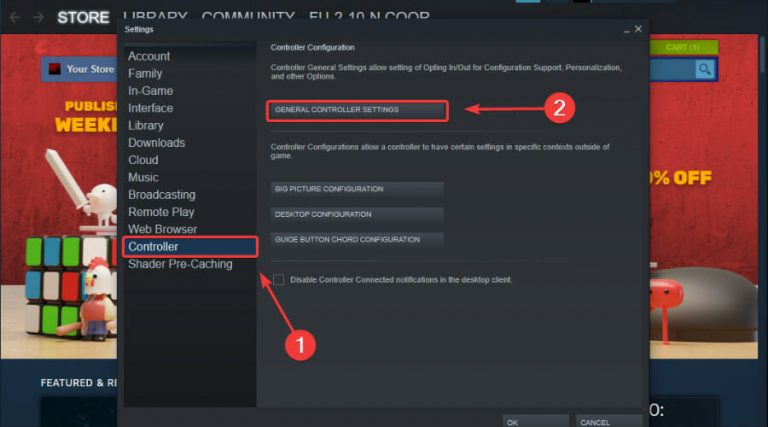
One possible way to fix the issue is to configure the controller in Steam Client.
Step 1: Open ‘Steam Client’ in Windows PC and click ‘Steam’ icon at top-left corner and select ‘Settings’
Step 2: Select ‘Controller’ in left pane and click ‘General Controller Settings’, select the configuration support appropriate to type of controller you are using
Step 3: Now, right-click on ‘Rogue Legacy 2’ game in Steam, and select ‘Properties’
Step 4: Select ‘Controller’ and then Enable Steam input from dropdown. Once done, check if the issue is resolved.
Method 3: Launch Rogue Legacy 2 game in Big Picture Mode

Another possible way to fix the issue is to launch Rogue Legacy 2 game in Big Picture Mode.
Step 1: Click ‘Big Picture Mode’ button and select ‘Library’
Step 2: Start ‘Rogue Legacy 2’ game
Method 4: Force on Controller input in Big Picture Mode
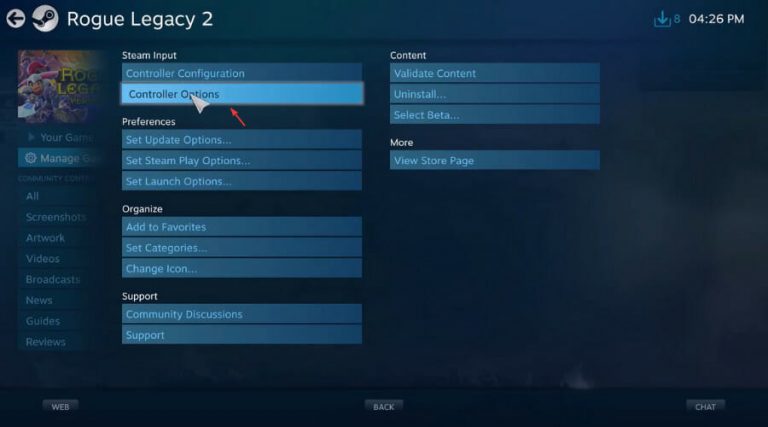
Step 1: Click ‘Big Picture Mode’ button
Step 2: Click ‘Library’ button
Step 3: Select ‘Rogue Legacy 2’ game and click ‘Manage Game’ button
Step 4: Click ‘Controller Options’, under ‘Controller Application Options’, select ‘Forced ON’ and press ‘Ok’ button. Once finished, check if the issue is resolved.
Conclusion
I hope this post helped you on How to fix Rogue Legacy 2 Controller not working in Windows 10 with easy ways. You can read & follow our instructions to do so. That’s all. For any suggestions or queries, please write on comment box below.


