What is ‘The file or folder already exists in OneDrive’ issue in Windows 10?
In this post, we are going to discuss on “How to Fix The file or folder already exists in OneDrive issue in Windows 10”. You will be guided with easy steps/methods to resolve the issue. Let’s starts the discussion.
‘The file or folder already exists in OneDrive’ error: it is common Windows problem associated with Microsoft’s OneDrive error. This error is usually occurred when you try to upload a completely new folder of file in OneDrive folder in your Windows 10 computer. If you are not aware, OneDrive is file hosting service and Synchronization service operated by Microsoft as part of web version of Office.
OneDrive service offers you to store files and personal data like Windows settings, Bitlocker recovery keys in cloud, share files and sync files across the devices including Windows Phone, Android and iOS, Windows and macOS, Xbox 360, Xbox One, and Xbox series X and S consoles. OneDrive offers storage space to store your data for the free with 5GB of storage and with 100GB, 1TB and 6TB storage options in paid version.
However, several users reported that they faced ‘The file or folder already exists in OneDrive’ error while they tried to upload a new file/folder in OneDrive. This error prevents you from uploading new files/folders for some reasons. In such case, you can try to resolve the issue by relocate the default OneDrive folder to another folder, partition or external hard drive. Let’s go for the solution.
How to fix The file or folder already exists in OneDrive error in Windows 10?
Method 1: Fix Windows PC problems with ‘PC Repair Tool’
If the issue is occurred due to some problems in your Windows computer, then you can resolve the issue by running ‘PC Repair Tool’. This software offers you to find and fix BSOD errors, EXE errors, DLL errors, problems with programs, malware or viruses issue, system files or registry issues, and other system issues with just few clicks. You can get this tool through button/link below.
Method 2: Relocate OneDrive folder in Windows 10
You can relocate OneDrive folder in your Windows computer in order to fix this error. Let’s try.
Step 1: Find and click on ‘OneDrive’ icon in ‘System Tray’ in taskbar and select ‘More > Settings’
Step 2: In the ‘Microsoft OneDrive’ settings window, click on ‘Accounts’ tab and click on ‘Unlink this PC’ option
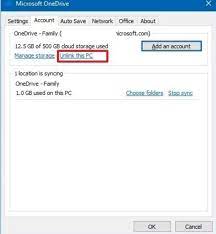
Step 3: Now, click on ‘Unlink Account’ button, close ‘Setup OneDrive’ page
Step 4: Now, press ‘Windows + R’ keys on keyboard, type ‘%USERPROFILE%’ in the opened ‘Run’ dialog box and hit ‘OK’ button to open
Step 5: In the opened window, select ‘OneDrive’ folder and click on ‘Home tab > Move to’ dropdown and select ‘Choose location’ option
Step 6: Now, browse the location where you want to locate or move your OneDrive files and then hit ‘Move’ button
Step 7: After that, type ‘OneDrive’ in ‘Windows Search Box’ and open it from results appear
Step 8: Enter your email address and click ‘Sign -in’ button, enter your account password and hit ‘Sign-in’ button
Step 9: Click on ‘Change Location’ link
Step 10: Now, browser the new folder location and hit ‘Select Folder’ button
Step 11: Now, on the error screen says ‘Files already exist in this folder’, click on ‘Use this location’ button and then click ‘Next’
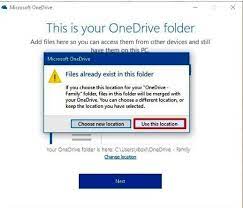
Step 12: Click on through OneDrive tips > Open my OneDrive folder. Once finished, OneDrive folder will now sync your files in the new OneDrive location and then check if the error is resolved.
Method 2: Renames the files
One possible way to resolve the error is to renames the files that cause error when you trying to upload on OneDrive folder. After renaming the file, please check if the trouble is resolved. If the issue is still persist even after renaming the file, then you can try above method to relocate the OneDrive folder to different folder and then try uploading the file.
Method 3: Upload files via OneDrive App or web-based client
If you facing ‘The file or folder already exists in OneDrive’ while trying to upload the file OneDrive, then you can try OneDrive app or Web-based client and check if the error is resolved.
Upload File via OneDrive web-based client:
Step 1: Open your browser and visit ‘Microsoft OneDrive’ official page
Step 2: Sign-in to your OneDrive account and drag the files you want to upload from the desktop and place them in OneDrive in your browser.
Upload files via OneDrive desktop app:
Step 1: Open ‘Microsoft Store’ app in Windows 10 and search and download/install OneDrive app
Step 2: Once installed, sign-in into your OneDrive account, and do the same drag-drop procedure that is mentioned above.
Step 3: Wait until all updates are finished.
Method 4: Delete file from OneDrive folder on PC
If you directly delete file/folder stored in OneDrive folder in your PC, then it will also be remove from online and any other sync device. Before deleting the file/folder, you can copy it on your desktop or other location outsider OneDrive folder, and then delete the same copy from OneDrive folder. This will delete all copies of across the devices. Now, you can upload or drag & drop the file into the same location.
Method 5: Delete file/folder from OneDrive folder
Another way to resolve the issue is to delete file/folder from OneDrive folder that causes ‘The file or folder already exists in OneDrive’ error while trying to upload. Try OneDrive online version, open it and login to your OneDrive account which is on PC. Now, locate the OneDrive folder online, find and delete the folder with the same name which you want to upload. But before deleting files/folder, make a copy of it on some safe location.
Conclusion
I hope this post helped you on How to fix The file or folder already exists in OneDrive error in Windows 10 with several easy steps/methods. You can read & follow our instructions to do so. That’s all. For any suggestions or queries, please write on comment box below.


