Many Twitch streamers like to broadcast with their webcam turned on because it lets the viewer get to know their personality more. But unfortunately several users have claimed issues while trying to connect their webcams. They have claimed that the streaming application does not detect the webcam. And the worst part is the exact reason for this error has not revealed yet. But on the basis of user’s experience and according to some verified sources we assume that incorrect setting of webcam or outdated camera driver might be the reason behind the error.
So, if you are also one of those thousands of users who are struggling with the same then don’t panic we have collected some tried and tested methods to resolve the error. So without any further discussions let’s get started with the methods.
How to ResolveTwitch Studio not detecting Webcam
Method 1: Update the Camera Driver
As we have earlier mentioned that outdated camera driver has been assumed as one of the major reasons for faking the above mention trouble. So our sincere advice is to kindly update your camera driver to the latest version. Updated Versions are prone to errors and are incompatible. So follow the below mention steps to update your camera driver to the latest Version.
Step 1: Navigate to the Device Manager>find Cameras & expand the list
Step 2: Then choose the camera you are using
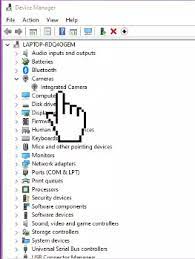
Step 3: Now right-click on it and choose Update Driver
Alternatively you can also use an automatic driver tool to update your camera driver. This tool will fulfil all the driver related requirements of your PC without any hassle.
⇑Get Driver Tool from Here⇓
Method 2: Setup the Webcam Correctly
In this method we suggest you to setup the webcam correctly and to do the same follow the below mention guidelines:
Step 1: First of all open Twitch Studio>then click on Edit button next to Gameplay
Step 2: Tap on Webcam under Layers
Step 3: The preview should be marked with No Webcam found> tap on Change
Step 4: In the drop-down menu, you can select the connected webcam>and with the arrows next to the preview image, you have the additional possibility to adjust the image of your webcam with different present filters.
Step 5: Now select the filter you want and click Done> you will see the image of your webcam setup in the large preview screen located in the center of the program.
Step 6: In order to adjust both the size and positioning of the webcam, you can make it smaller or larger with the mouse and move it to the desired area with the left mouse button pressed.
Once done then check if the issue resolved or not.
Method 3: Install the Xbox Insider App
Several users have claimed that enrolling in the Xbox Insider program helps the user in getting past the issue. So you can also give a try to this method.
Here’s how:
Step 1: First of all press Start button, type in Store and then select Microsoft Store>select Search, enter insider in the box, and then select Xbox Insider Hub>Now select Get or Install
Step 2: After that Update your console and check if the issue resolved or not.
That’s all about Twitch Studio not detecting Webcam. We really hope that this blog was helpful for you. Thanks for Reading.


