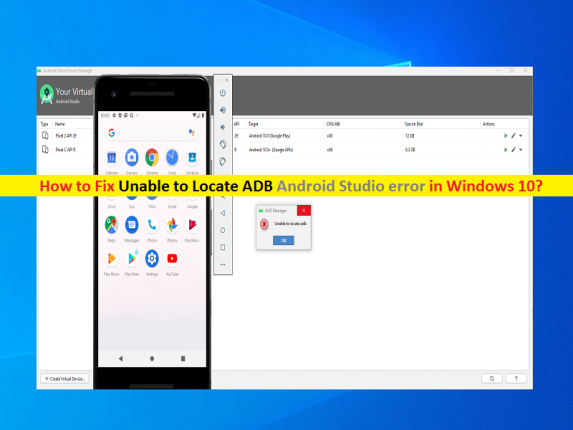What is ‘Unable to Locate ADB’ – Android Studio error in Windows 10?
If you are experiencing ‘Unable to Locate ADB Android Studio error’ or ‘Unable to Locate ADB’ error while trying to run your App via Android Studio in Windows 10 computer, then you are in right place for the solution. Here, you will be guided with easy steps/methods to resolve the error. Let’s starts the discussion.
‘Android Studio’: Android Studio is official IDE (Integrated Development Environment) for Google’s Android Operating System. It is designed specifically for Android development. This tool is available for download on Microsoft Windows OS, MacOS, and Linux OS based devices or as subscription-based service. It is replacement for Eclipse Android Development Tools (E-ADT) as primary IDE for native Android application development. Android Studio features Android Virtual Device or Emulator to run and debug apps in Android Studio.
‘ADB – Android Debug Bridge’: ADB is command-line tool that allows you to communicate with device. ADB command facilitates a variety of device actions like installing and debugging apps, and it provides access to Unix Shell that you can use to run a variety of commands on device. ADB is included in Android SDK Platform-Tools package. You can download this package with SDK Manager and install it ad ‘Android_sdk/platform-tools/’. Typically, ADB is installed via Android Studio when you install Android SDK under Platform-Tools.
However, several users reported that they faced ‘Unable to Locate ADB Android Studio error’ issue while they tried to run app via Android Studio tool in Windows 10 computer. This issue indicates that Android Studio is unable to locate ADB.exe file that is located in Platform-Tools folder in your computer hard drive. The possible reasons behind ‘Unable to Locate ADB’ error can be your antivirus software that attempted to remove adb.exe file due to false alarm.
It might possible your antivirus suite has removed ADB.exe file for some security reasons or due to its over security features. In such case, you can try to fix the issue by adding ADB.exe file to Exception List of your antivirus that could block your antivirus from scanning this file. Also, you can disable or uninstall your antivirus software in order to fix the issue. This error can also be occurred due to your project settings. Android SDK by default doesn’t provide projects a default SDK.
So, you should make sure your project settings provide the project SDK which by default is set to NO SDK. You can do this setting in your project settings in order to fix the issue. Corrupted platforms Tools could be another possible reason behind this error or it is also possible that Windows Defender antivirus or any third-party antivirus likely quarantines it that’s why you are facing ‘Unable to Locate ADB’ error. You can reinstall Platform-Tools in your computer in order to fix the issue. Let’s go for the solution.
How to fix Unable to Locate ADB Android Studio error in Windows 10?
Method 1: Fix Unable to Locate ADB error with ‘PC Repair Tool’
‘PC Repair Tool’ is easy & quick way to find and fix BSOD errors, DLL errors, EXE errors, problems with programs/applications, malware or viruses issues, system files or registry issues, and other system issues with just few clicks. You can get this tool through button/link below.
⇓ Get PC Repair Tool
Method 2: Restore ADB from your third-party antivirus
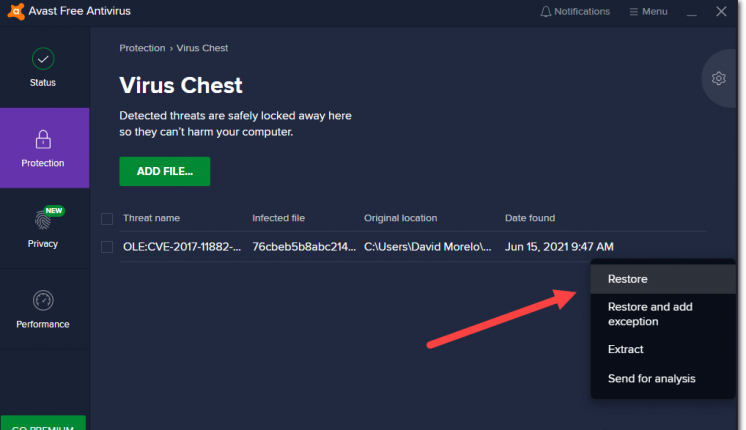
This method will valid if you have installed any third-party antivirus like Avast antivirus in your computer. As mentioned, ‘Unable to Locate ADB’ error can be occurred due to your third-party antivirus over security features or for some reasons. You can try to fix the issue by restoring the ADB.exe file from antivirus software if it has been quarantined by your antivirus.
Restore ADB.exe file from Avast antivirus:
Step 1: At first, right-click on your antivirus software icon on taskbar or in System Tray, and select ‘Virus Chest’ option
Step 2: In the opened window, check if ADB.exe file is present. If present, click on ‘Three-horizontal Dots’ in front of file and select ‘Restore’ option from the dropdown menu. This way, you can remove ADB.exe file from Virus Chest and then file will be restored.
Step 3: Or you can also choose ‘Restore and add exception’ option after clicking ‘Three-horizontal Dots’ next to the file. Once done, retry running app in Android Studio and check if the issue is resolved.
Method 3: Modify Project Settings in Android Studio
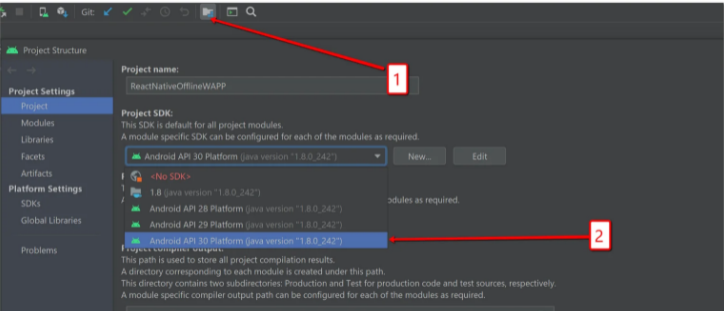
This issue can also be occurred due to problem in your project settings in Android Studio. You can fix the issue by changing default project settings which are set to ‘NO SDK’ by default.
Step 1: Open ‘Android Studio’ tool in Windows 10
Step 2: Click on ‘File > Project Structure’ or click on ‘Project Structure’ icon appeared in toolbar below menu bar of Android Studio
Step 3: Once you are inside ‘Project Structure’ window, click ‘Project’ under ‘Project Settings’
Step 4: Now, go ahead with what Project SDK is set to. If it is set to ‘NO SDK’, then change it to ‘Android API XX Platform’ from the dropdown.
Step 5: If you can’t see any option under dropdown of Project SDK, then click ‘new’ button next to ‘Project SDK’ and select ‘Android SDK’ and then choose the folder where Android SDK is present
Step 6: Once new Project SDK is created, select ‘Android API XX Platform’ from dropdown and then hit ‘Ok’ button to save the changes. Once done, retry running app in Android Studio and check if the issue is resolved.
Method 4: Install Android SDK from SDK Manager
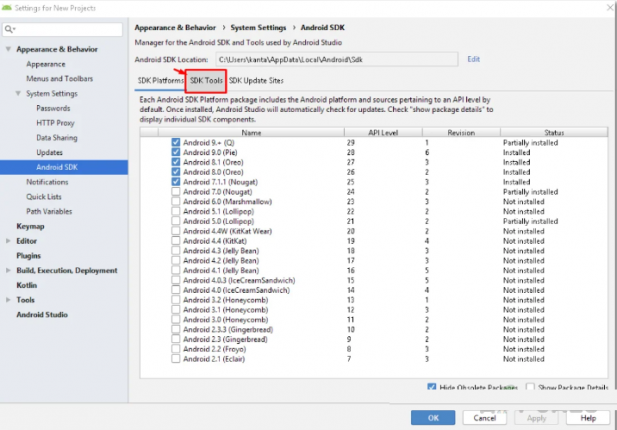
This error can also be occurred if you are missing the relevant Android version SDK in your computer. You can install Android SDK from SDK manager in Android Studio in order to fix the issue.
Step 1: Open ‘Android Studio’ tool in Windows 10 and go to ‘File > Settings’ to open ‘Preferences’ window
Step 2: In the opened window, in left-pane, expand ‘Appearance & Behavior > System Settings > Android SDK’
Step 3: Click on ‘Android SDK’ in left pane and in right pane, click on ‘SDK Platforms’ tab, and install SDK platform for your respective Android version.
Step 4: Once installed successfully, retry running the app and check if the error is resolved.
Method 5: Reinstall Platform-Tools via SDK Manager in Android Studio
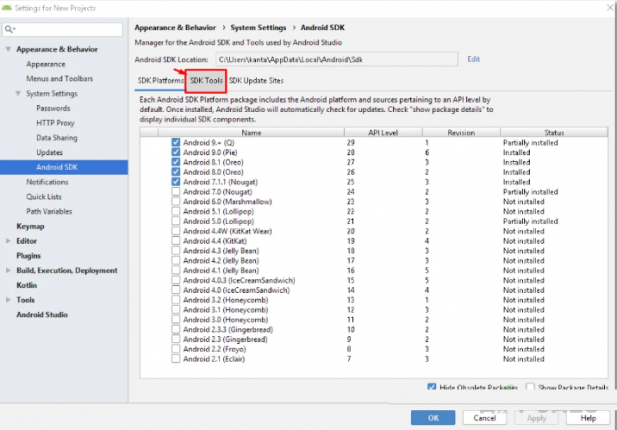
If the issue is still persist, then you can try to fix the issue by reinstalling Platform-Tools in Android Studio via SDK Manager.
Step 1: Close Android Studio and then press ‘CTRL + SHIFT + ESC’ keys on keyboard to open ‘Task Manager’
Step 2: In ‘Task Manager’ window, under ‘Processes’ tab, find and select ‘ADB.exe’ process, and hit ‘End Task’ button to kill this process
Step 3: Once done, open ‘Android Studio’ tool and go to ‘SDK Manager’ by clicking SDK Manager icon with dropdown arrow below the menu bar.
Step 4: Once SDK Manager opened, in right pane, click on ‘SDK Tools’ tab, find and deselect the checkbox relating to ‘Android SDK Platform-Tools’ and hit ‘Ok’ button. This will uninstall Platform-Tools from Android Studio.
Step 5: Once done, open ‘SDK Manager’ again using ‘step 3’ and go to ‘SDK Tools’ tab in right pane. Find and select the checkbox relating to ‘Android SDK Platform-Tools’ and hit ‘OK’ button. This will reinstall Platform-Tools in Android Studio.
Step 6: Wait to finish the process and once done, retry running app and check if the issue is resolved.
Conclusion
I am sure this post helped you on How to fix Unable to Locate ADB Android Studio error in Windows 10 with several easy steps/methods. You can read & follow our instructions to do so. That’s all. For any suggestions or queries, please write on comment box below.