Many a Windows 10 users have registered a complaint that their keyboard won’t work within VMWare virtual machine. Others reported that it takes a few seconds for the keyboard input to reach the virtual machine. Follow the below mentioned troubleshoot to permanently get rid of VMWare keyboard not working issue.
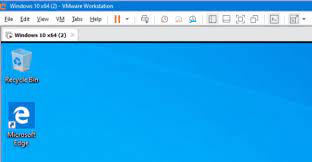
VMWare keyboard not working, what to do
As a basic, you can try the below quick fixes as these simple doings might help you in resolving VMWare keyboard not working problem. We will provide advanced steps, as we move to the article, that you should try when you find these methods don’t work.
- Try with bringing the Virtual machine’s console to the full screen mode,
- If you are using wireless keyboard, remove the USB dongle, wait for half a minute and then plug the keyboard back and then check if you can use it within VMWare,
- Check for Windows update for bugs/ fixes – Go to the Settings, Select Update and Security, Click on Windows Update and check for updates,
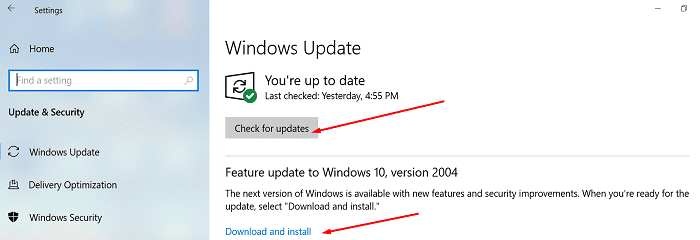
- If you have DataMask installed on your system, uninstall it and then see if this fixes the VMWare keyboard not working issue.
- In case of no time, you can use the on-screen keyboard using the path of the virtual keyboard as C:\Windows\System32\osk.exe.
- However, you should better give some time and run the keyboard troubleshooter. Go to the Start menu and type Trouleshoot and click on Troubleshoot settings, select the option View additional troubleshooters and run the keyboard troubleshooter.
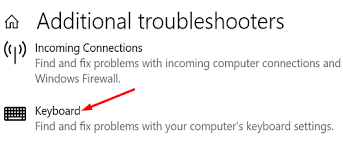
Use the Windows System Configuration Tool
Use the Windows System Configuration utility to disable all the services and startup apps that could be interfering with your Virtual Machine and leads to the VMWare keyboard not working issue:
- On the Windows Start Search filed, type msconfig and hit enter,
- Double-click on System Configuration, and go the Services tab,
- Under it, tick the option that says Hide all Microsoft services,
- Click Disable all and hit OK button.
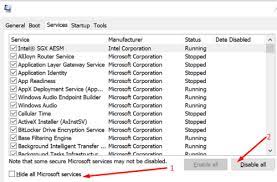
- Now restart your device.
- If you see the problem persists, then go back to the System Configuration,
- This time, go to the startup tab,
- Select Open in Task Manager and select all apps that you won’t want to automatically launched when boot up,
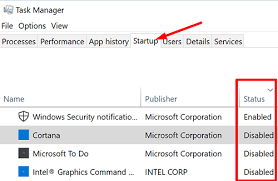
- The then, Hit Disable button and restart your device.
Remove SynTP from Registry Editor
If the problem VMWare keyboard not working continues, use the registry editor and remove the synaptic version from the control set class. This might restore the keyboard functionality:
- Open the Registry Editor and navigate to
HKEY_LOCAL_MACHINE\SYSTEM\CurrentControlSet\Control\Class\{4d36e96b-e325-11ce-bfc1-08002be10318}.
- Look through all entries and find Upperfiltres string,
- Then locate the multi-string with SnpTP and kbdclass as data values,
- Go ahead and delete SynTP,
Note: Some users said that they had to delete both Lkbdflt2 and Lmouflt2 entries as well. Use both the suggestions one by one to see which works for you.
- Restart the device upon that and see if the problem continues.
Remove Old Drivers
If you are Lenovo laptop users, remove the old keyboard drivers by the following steps:
- Go to the Device Manager and click on keyboard,
- This will expand the list of keyboard drivers,
- Right click on your driver and select Uninstall Device,
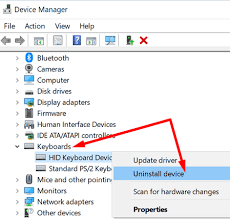
- Restart your computer and reinstall the latest keyboard driver by the automatic driver updating tool whose link is provided below.
⇓ Get Automatic Driver Update Tool
Conclusion
If you are encountering VMWare keyboard not working, to fix this problem , run keyboard troubleshooter, disable startup programs and remove SynTP from the Registry Editor. If the issue still appears, uninstall your old keyboard driver and get the updated one.


